如何在Windows11上启用文件删除确认?
更新日期:2023-09-22 10:55:22
来源:系统之家
Windows 11 带有启用删除确认对话框的选项。每当用户删除文件或文件夹时都会显示这些内容,例如通过在文件资源管理器中右键单击文件并选择删除选项,或在选择文件或文件夹时使用键盘上的 Delete 键。
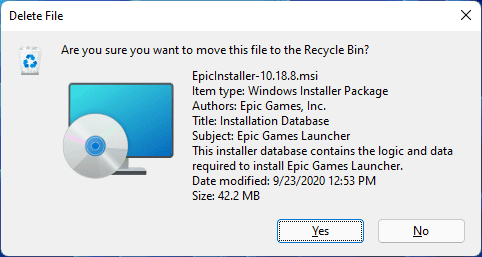
一些用户可能更喜欢这些确认对话框,以避免意外删除文件或文件夹。这是可以启用的第二个保护措施,回收站是第一个。
使用回收站在 Windows 11 上启用删除确认
在文件被删除时启用确认提示的过程与以前版本的 Windows(包括 Windows 10)上的过程相同。
1、右键单击桌面上默认显示的回收站图标,然后选择“属性”上下文菜单选项。
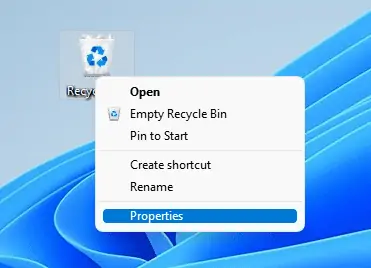
2、回收站属性窗口显示所有回收站位置和每个位置的可用空间。找到并选中窗口底部的“显示删除确认对话框”选项。选择应用,然后选择确定以完成该过程。请注意,该设置是全局设置,这意味着从那一刻起,所有连接的驱动器上的所有删除操作都会显示提示。
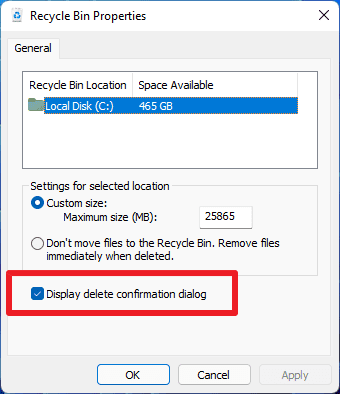
3、测试新功能。只需打开文件资源管理器并删除文件,例如通过右键单击它并选择删除图标或使用键盘上的删除键。
您可以随时通过再次从回收站属性中的首选项中取消选中标记来撤消更改。
使用组策略编辑器在 Windows 11 上启用删除提示
组策略编辑器仅适用于专业版和企业版的 Windows 11。以下是您在系统上为用户启用删除确认对话框的方法。
允许您让文件资源管理器在文件被删除或移动到回收站时显示确认对话框。
如果启用此设置,当用户删除文件或将文件移至回收站时,将显示确认对话框。
如果您禁用或不配置此设置,则会出现不显示确认对话框的默认行为。
第一步:打开开始,输入gpedit.msc,在菜单中选择打开;这会在系统上加载组策略编辑器。
第二步:使用左侧边栏树导航到用户配置 》 管理模板 》 Windows 组件 》 文件资源管理器。
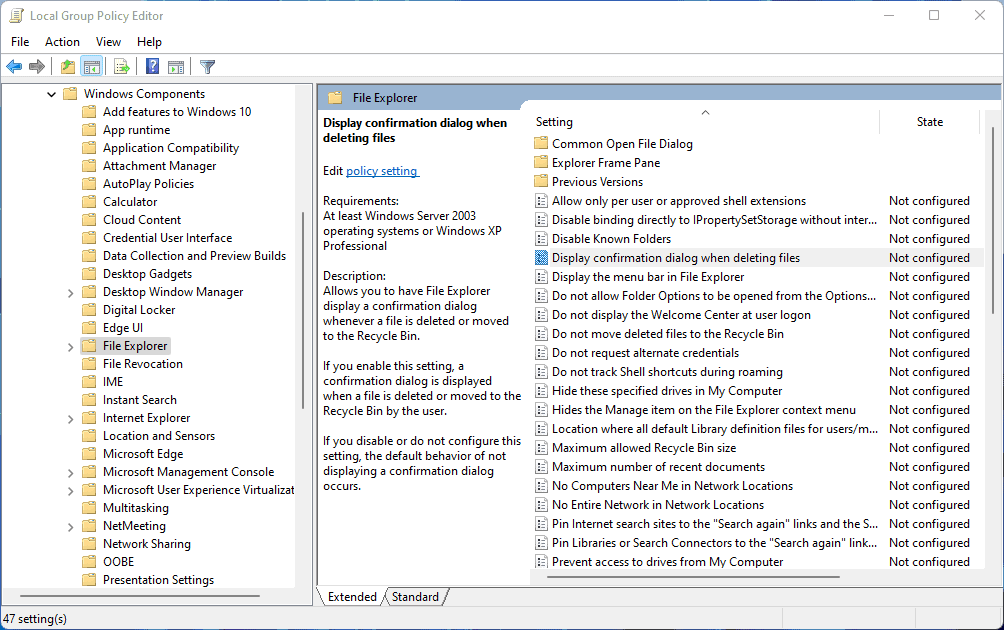
第三步:双击“删除文件时显示确认对话框”策略。
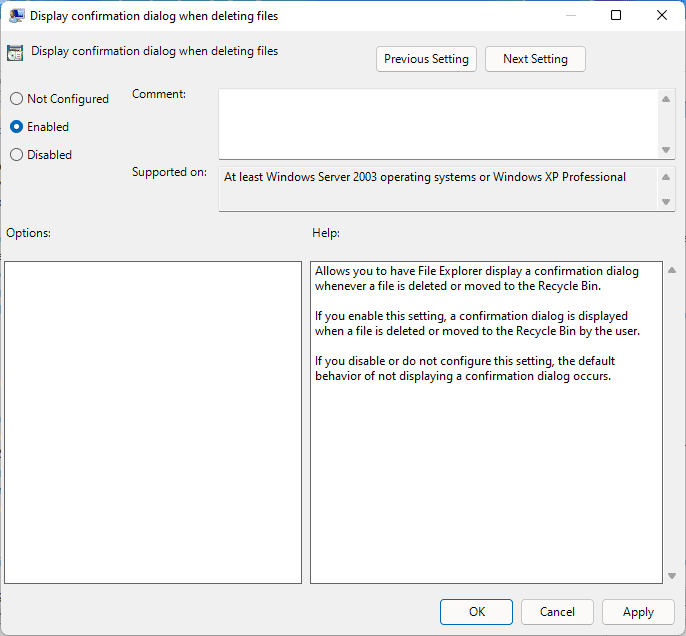
第四步:将策略的状态设置为已启用。选择应用和确定以完成该过程并再次关闭策略窗口。
更改生效前需要重启PC。
您可以随时通过将策略设置为禁用或默认来撤消更改。
使用注册表在 Windows 11 上打开删除提示
如果桌面上未显示回收站图标,或者您更喜欢或需要使用注册表,例如在 Windows 11 操作系统的家庭版上。
1、选择开始,输入regedit.msc,然后从菜单中选择打开选项。Windows 会显示您需要接受的 UAC 提示。之后启动注册表编辑器。
2、将以下路径粘贴到顶部的地址字段中:Computer\HKEY_CURRENT_USER\SOFTWARE\Microsoft\Windows\CurrentVersion\Policies\Explorer
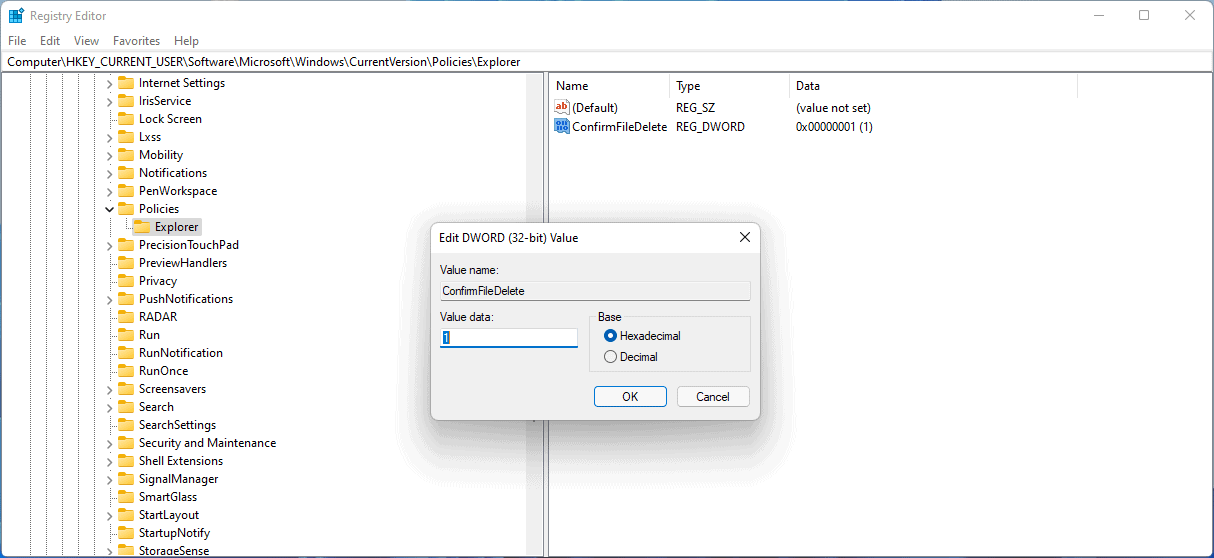
3、右键单击资源管理器,然后从上下文菜单中选择新建 》 Dword(32 位)值。
4、将新的 Dword 命名为 ConfirmFileDelete。
5、双击新建的Dword 并将其值设置为1。值为1 表示显示文件删除提示。
更改生效前需要重新启动。
您可以随时通过删除注册表中的双字值来撤消更改。
- monterey12.1正式版无法检测更新详情0次
- zui13更新计划详细介绍0次
- 优麒麟u盘安装详细教程0次
- 优麒麟和银河麒麟区别详细介绍0次
- monterey屏幕镜像使用教程0次
- monterey关闭sip教程0次
- 优麒麟操作系统详细评测0次
- monterey支持多设备互动吗详情0次
- 优麒麟中文设置教程0次
- monterey和bigsur区别详细介绍0次
周
月












