Win11怎么重置网络适配器?网络重置功能重置网络适配器方法
更新日期:2023-09-22 10:40:32
来源:系统之家
大家在操作电脑时都有遇到电脑无法上网,网络不正常的情况吧,这时候我们可以使用重置网络命令来修复网络。下面我们就以win11为例,给大家讲讲如何使用网络重置功能重置网络适配器的方法吧。
具体教程:
网络适配器负责控制用户界面并将设备与用户选择的无线网络连接。在重置 Wi-Fi 网络适配器之前,您可以尝试使用内置的疑难解答工具来解决问题。如果它不起作用,那么您可以继续使用网络重置方法。但是,在继续在 Windows 11 上重置网络适配器之前,您应该了解一些要点。
重置将丢失所有以太网信息,您必须重新输入所有密码。
VPN 或其他连接必须再次连接到网络。
网络组件中的所有更改都将被丢弃。
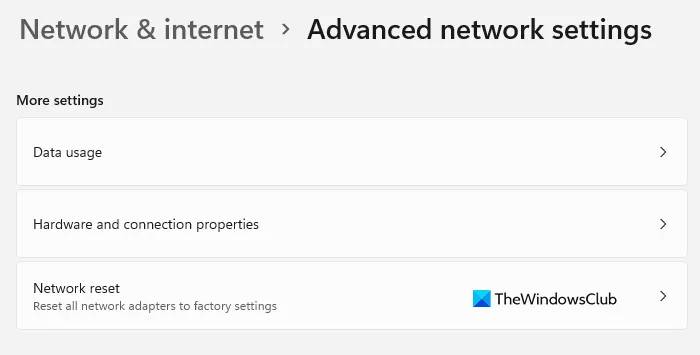
如果您需要修复或重置 Windows 11 计算机中的 WiFi、蓝牙或所有网络适配器,请使用网络重置功能,如下所示:
打开 Windows 设置。
单击网络和 Internet选项卡。
打开高级网络设置选项。
现在选择网络重置子菜单。
单击立即重置按钮。
选择是按钮继续。
现在让我们详细看看:
要重置计算机上的 Wi-Fi 网络适配器,请先打开“设置”应用。为此,单击开始菜单并选择设置。
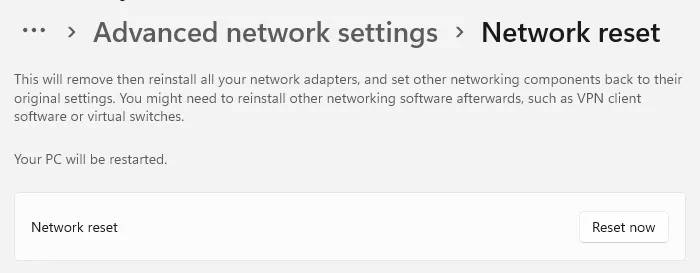
在下一页上,从左窗格中选择网络和 Internet选项卡。然后向下滚动到高级网络设置选项并打开它。
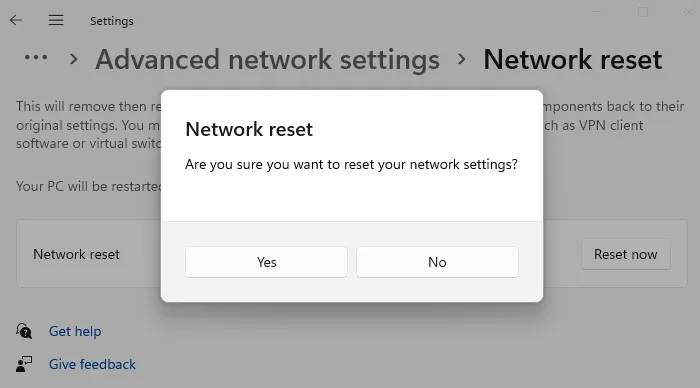
现在转到更多设置部分并选择网络重置子菜单。在网络重置选项旁边,单击立即重置按钮将所有网络适配器重置为出厂设置。
完成上述更改后,重新启动计算机。这将删除您的网络适配器,然后重新安装它们,并将其他网络组件设置回其原始设置。之后,您必须重新安装其他网络软件,例如虚拟交换机。
- monterey12.1正式版无法检测更新详情0次
- zui13更新计划详细介绍0次
- 优麒麟u盘安装详细教程0次
- 优麒麟和银河麒麟区别详细介绍0次
- monterey屏幕镜像使用教程0次
- monterey关闭sip教程0次
- 优麒麟操作系统详细评测0次
- monterey支持多设备互动吗详情0次
- 优麒麟中文设置教程0次
- monterey和bigsur区别详细介绍0次
周
月












