怎么在Windows11上格式化硬盘驱动器或SSD?
更新日期:2023-09-22 10:38:25
来源:系统之家
怎么在windows11上格式化硬盘驱动器或SSD?在win11中格式化硬盘驱动器或 SSD 会擦除驱动器上的任何现有数据并准备使用磁盘。幸运的是,直接从文件资源管理器中格式化非常容易。就是这样。
首先,打开文件资源管理器。您通常可以通过单击任务栏中的文件夹图标来执行此操作。或者您可以右键单击“开始”按钮并选择“文件资源管理器”。
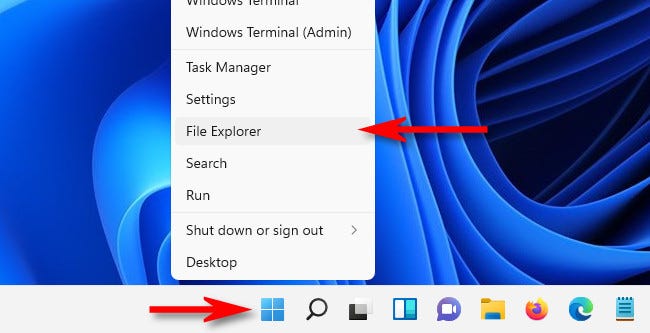
在任何文件资源管理器窗口中,浏览到“这台电脑”。在“设备和驱动器”列表中,右键单击要格式化的驱动器,然后在出现的菜单中选择“格式化”。
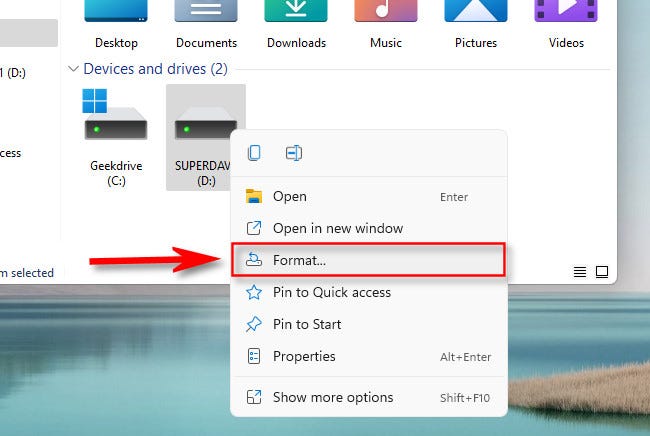
将打开“格式”窗口。它提供了有关如何格式化驱动器的选项。
我们将一一检查每个项目,以便您做出决定
• 容量:这将是您的硬盘驱动器或 SSD 格式化后的数据容量。由于文件系统的工作方式,格式化会占用一些原始磁盘空间。
• 文件系统:一个文件系统是一个数据结构,它告诉操作系统如何保存和加载文件或磁盘。根据驱动器的大小,您的选项将是FAT、FAT32、NTFS 或 exFAT。通常,如果驱动器仅用于 Windows,您将需要选择 NTFS。如果您希望驱动器在 Mac 上也可读写,请选择 exFAT。
• 分配单元大小:这是格式化驱动器时文件系统使用的基本块大小。通常,您永远不需要修改此设置,因此当您选择所需的文件系统时,请使用出现的默认分配单元大小(NTFS 通常为 4096 字节)。
• 卷标:这是当您在文件资源管理器中看到格式化的驱动器时将出现的驱动器名称。
• 格式化选项(快速格式化):如果驱动器处于良好的工作状态,您可以选择“快速格式化”,它执行高级格式化并快速完成。数据仍在驱动器上,但对它的所有引用都丢失了,因此当您使用新格式化的驱动器时,它将被覆盖。取消选中“快速格式化”使 Windows 使用低级格式逐个扇区检查磁盘,这需要更长的时间,但它也会完全擦除任何旧数据的所有痕迹。
一旦你有了你想要的每个选项,点击“开始”开始格式化过程。
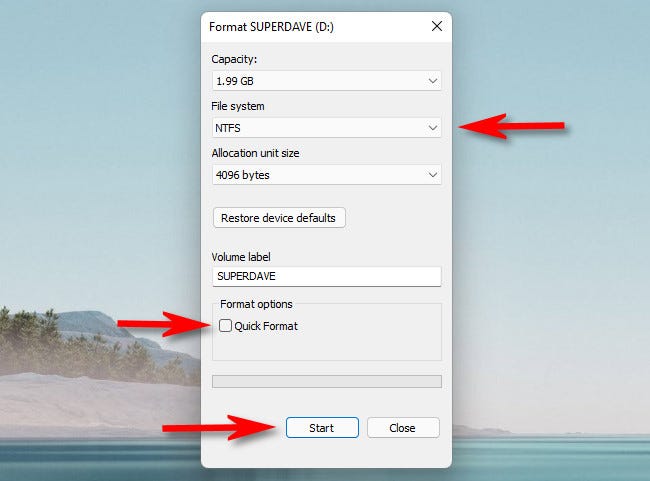
单击“开始”后,Windows 将弹出一条警告消息,告诉您“格式化将删除此磁盘上的所有数据”。如果您准备好擦除驱动器并对其进行格式化,请单击“确定”。警告:格式化硬盘驱动器或 SSD 时,您将丢失驱动器上的所有数据。在继续之前,请绝对确定您已备份驱动器上的任何数据!
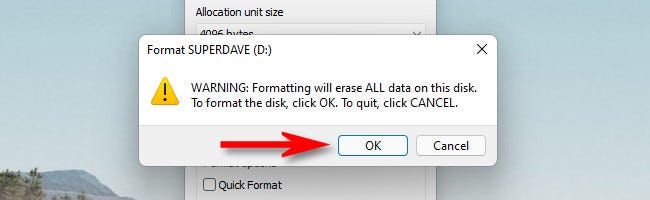
当 Windows 格式化磁盘时,您会看到一个绿色的进程指示器从左向右移动。当它完全填满时,格式将完成,您将看到一个警告弹出窗口。单击“确定”。
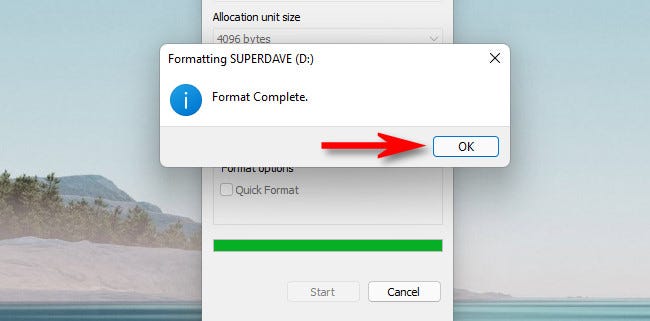
之后,关闭格式窗口,您就可以开始了。您新格式化的驱动器将显示在文件资源管理器中,并准备好存储数据。如果您需要格式化另一个驱动器或从中擦除数据,只需在文件资源管理器中右键单击该驱动器,然后单击“格式化”。
- monterey12.1正式版无法检测更新详情0次
- zui13更新计划详细介绍0次
- 优麒麟u盘安装详细教程0次
- 优麒麟和银河麒麟区别详细介绍0次
- monterey屏幕镜像使用教程0次
- monterey关闭sip教程0次
- 优麒麟操作系统详细评测0次
- monterey支持多设备互动吗详情0次
- 优麒麟中文设置教程0次
- monterey和bigsur区别详细介绍0次
周
月












