Windows11的触摸屏不工作?这该怎么办?
更新日期:2023-09-22 10:37:35
来源:系统之家
有些用户更新升级windows11之后,发现触摸板不能正常使用了,这是怎么回事?出现这一情况可能是驱动程序导致的。电源管理系统设置、软件冲突、手动调整校准,甚至注册表错误,也会出现此问题。修复触摸屏的最佳方法是应用最有可能解决此类潜在原因的分辨率。
如何修复无法在 Windows 11 中工作的触摸屏?
1、运行硬件和设备疑难解答
右键单击“开始”并选择“运行”。
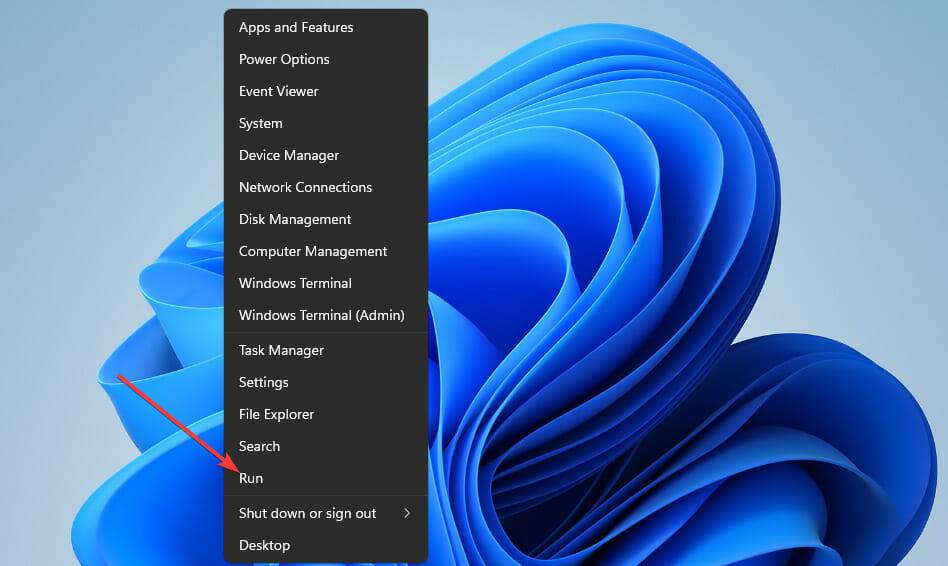
要打开命令提示符,请输入以下文本并单击“确定”:cmd
然后输入以下命令:msdt.exe -id DeviceDiagnostic
按Enter打开硬件和设备疑难解答。
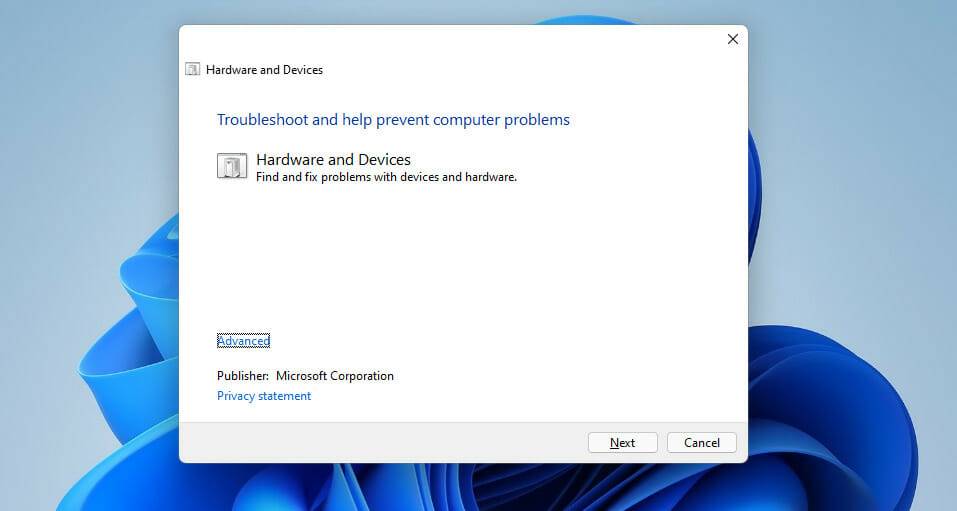
然后单击下一步以完成该疑难解答的潜在修复。
2、检查 Windows 11 更新
首先,单击任务栏上的开始。
然后选择固定到“开始”菜单的“设置”应用程序。
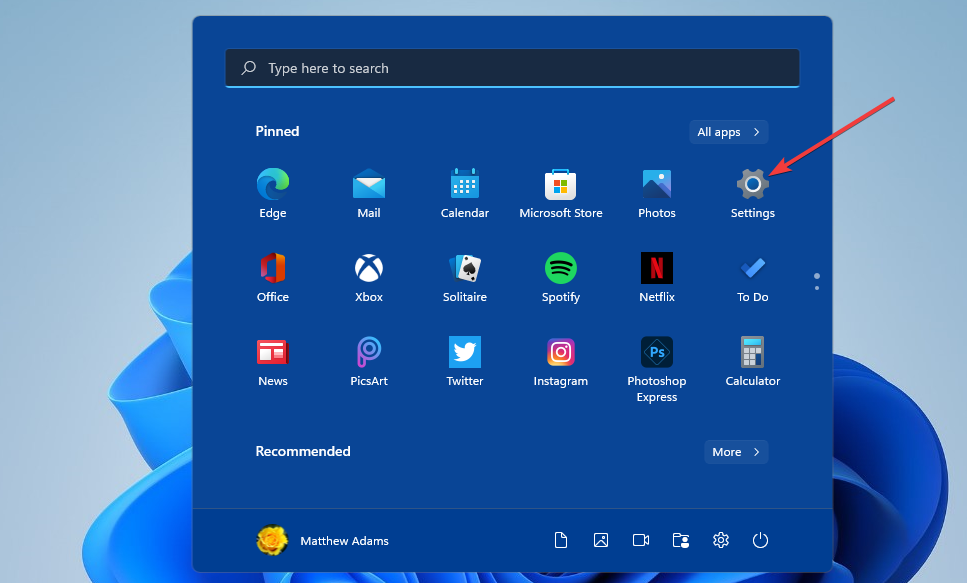
选择Windows 更新以显示您可以在下面看到的选项卡:
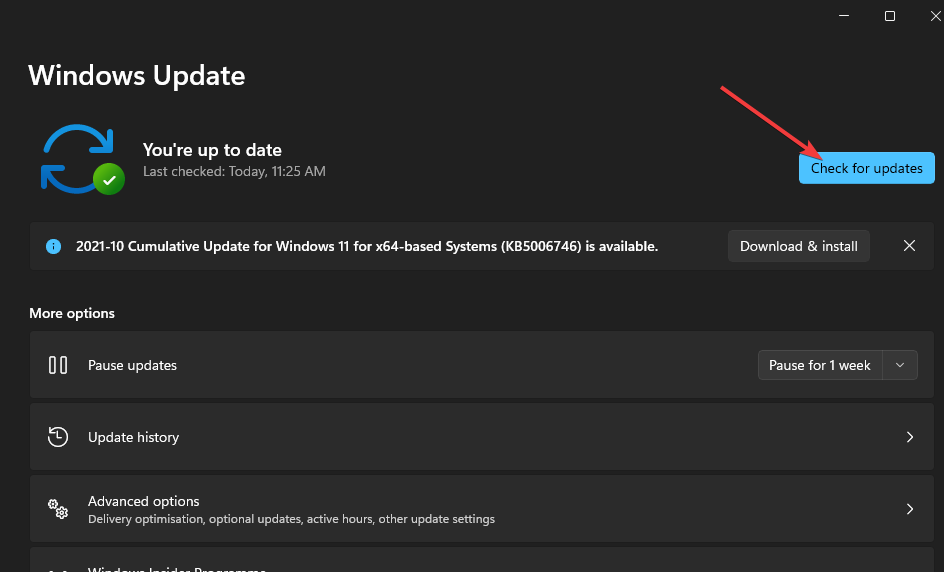
单击检查更新选项让 Windows 查找可用的修补程序。
然后下载并安装任何 Windows 11 补丁更新。
3、检查触摸屏是否启用
首先,右键单击开始菜单的按钮以打开一个方便的快捷菜单。
单击设备管理器打开该窗口。
双击人机接口设备类别。
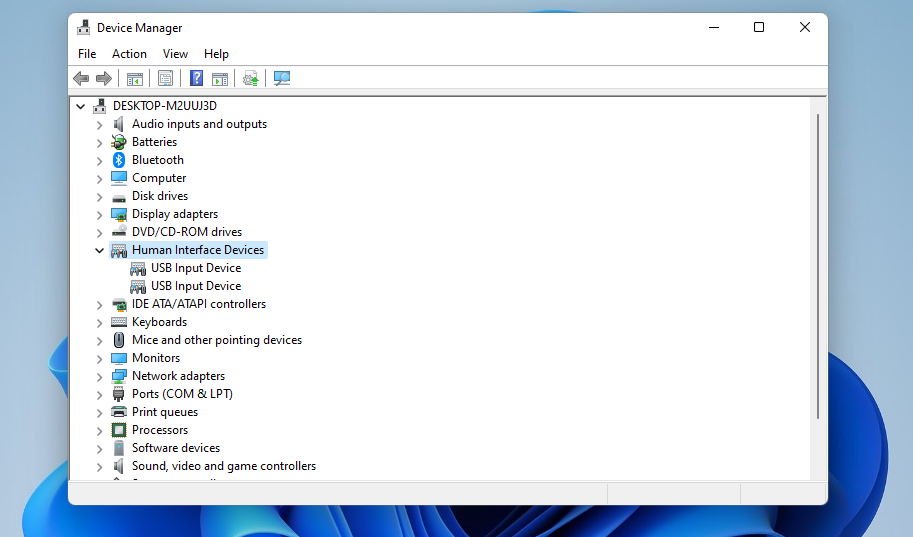
右键单击HID 兼容的触摸屏,然后选择启用设备(如果已禁用)。
选择是选项进行确认。
此后,单击“开始”菜单上的“电源”选项以选择“重新启动”。
如果符合HID触摸屏已启用,尝试通过选择重新启用它禁用 设备,然后启用一次。
4、调整 HID 兼容触摸屏的电源设置
按照上一个解决方案的前两个步骤中的概述打开设备管理器。
然后通过双击展开Human Interface Devices类别。
右键单击HID 兼容的触摸屏以选择属性选项。
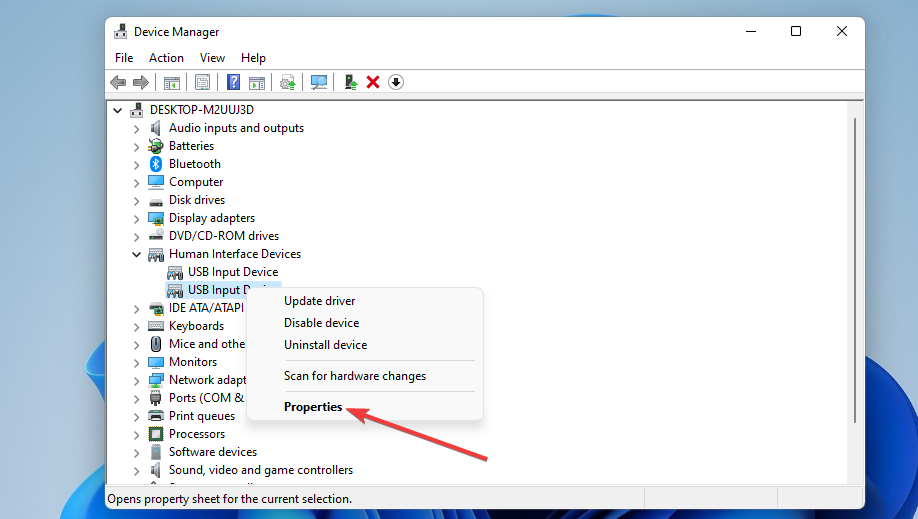
在属性窗口中选择电源管理选项卡。
单击允许此计算机关闭此设备以节省电源复选框以取消选择(禁用)该选项。
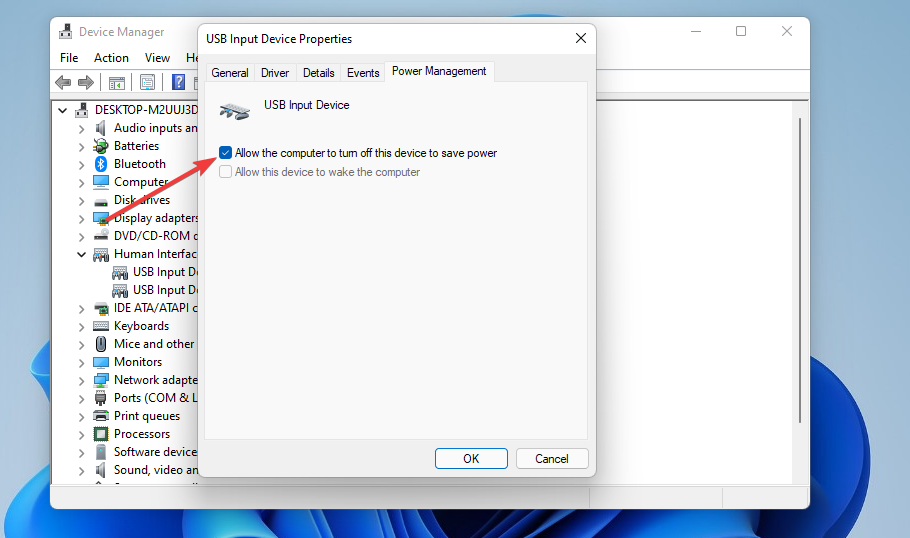
按属性窗口上的确定按钮。
此后,重新启动台式机或笔记本电脑。
5、新安装触摸屏驱动
打开设备管理器,如解决方案三中所述。
扩展人机接口设备类别。
右键单击HID 兼容的触摸屏以选择“卸载设备”。
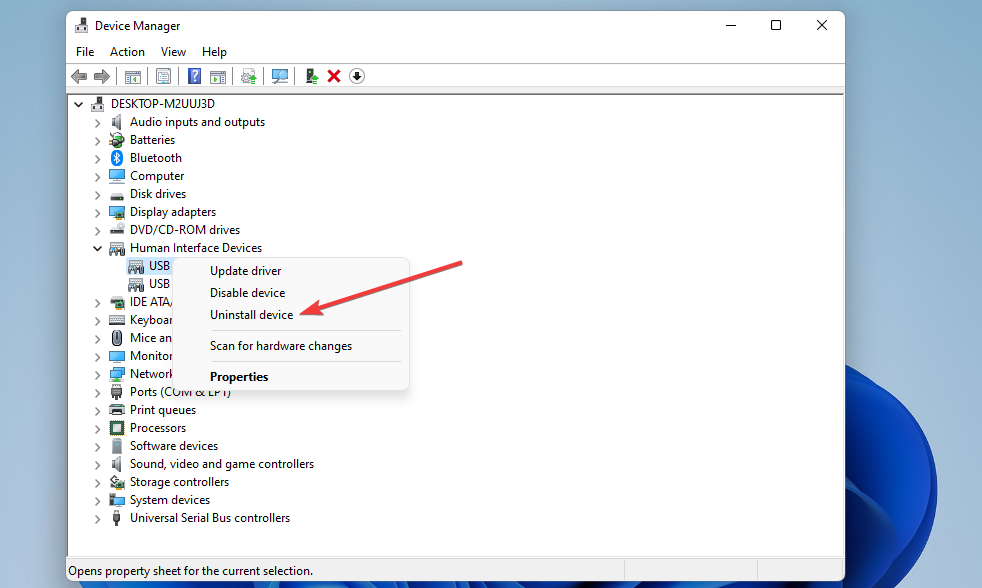
选择卸载选项。
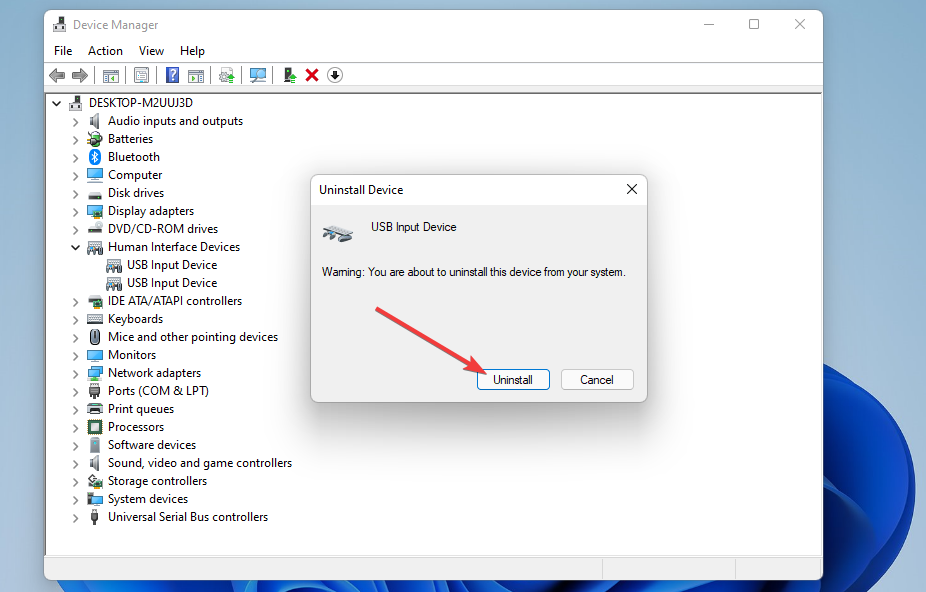
要重新安装触摸屏驱动程序,请单击操作菜单并选择扫描硬件更改选项。
6、新触摸屏驱动
调出设备管理器窗口。
在设备管理器中双击人机接口设备。
右键单击 HID 兼容的触摸屏设备并选择更新驱动程序。
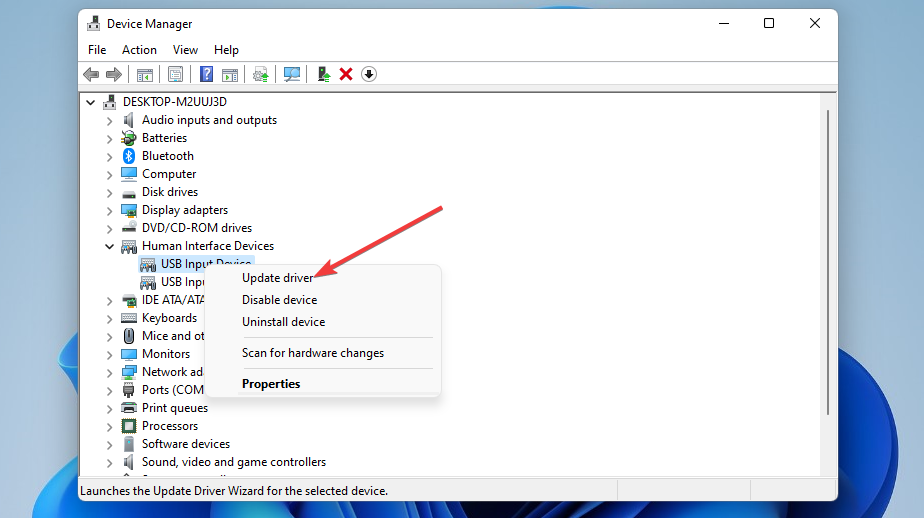
然后在更新驱动程序工具中选择自动搜索驱动程序选项。
安装新的触摸屏驱动程序后重新启动 Windows。
在自动搜索驱动程序选项不再搜索互联网。如果它在您的计算机上找到了新的驱动程序,它只会更新设备的驱动程序。因此,您可能需要从 PC 制造商的网站手动下载新的触摸屏驱动程序。
或者,您可以尝试使用信誉良好的第三方驱动程序更新程序软件(如DriverFix )更新触摸屏驱动程序。使用驱动程序更新实用程序进行快速扫描将显示所有旧驱动程序。
7、除最近安装的软件
同时按下Windows和R键。
然后输入此运行命令并按Enter:appwiz.cpl
单击Installed on列重新排列列出的软件,使最近安装的程序位于顶部。
选择您在触摸屏停止工作前不久安装的软件。
单击所选软件的卸载按钮。
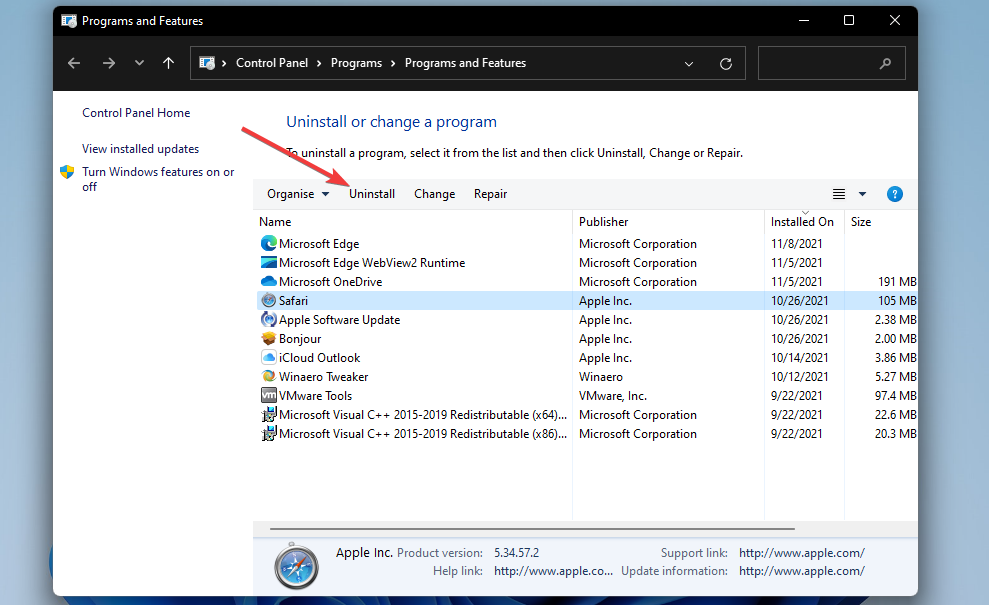
然后单击是删除软件。
8、回滚 Windows 11
使用键 +热键启动运行。WindowsR
然后通过输入此命令并单击“确定”来打开“系统还原”:rstrui
如果系统还原显示选择不同的还原点选项,请选择该单选按钮。
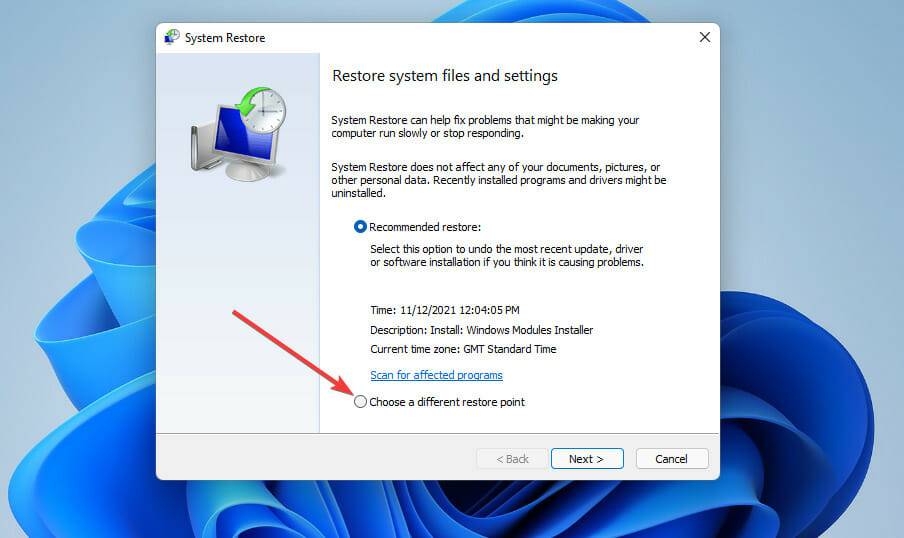
单击下一步以查看您的系统还原点列表。
您或许可以选中“显示更多还原点”复选框。如果是这样,请选择该选项以展开还原点列表。
然后选择一个还原点,将 Windows 11 回滚到触摸屏在您的 PC 上工作的日期。或者,选择那里列出的最旧的还原点。
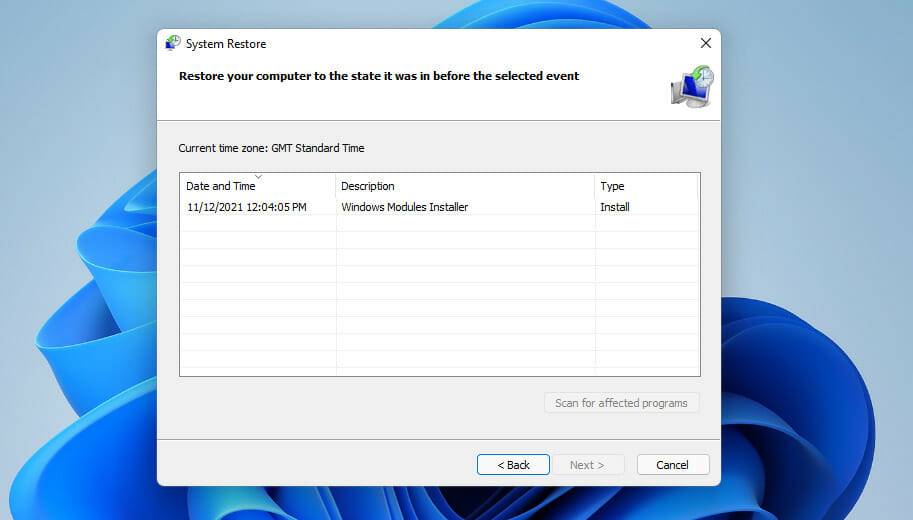
单击下一步继续进行确认步骤。
选择完成选项开始系统还原。
回滚 Windows 11 会删除在选定还原点日期之后安装的软件。如果要检查所选还原点删除了哪些程序,请单击“扫描受影响的程序”按钮。
- monterey12.1正式版无法检测更新详情0次
- zui13更新计划详细介绍0次
- 优麒麟u盘安装详细教程0次
- 优麒麟和银河麒麟区别详细介绍0次
- monterey屏幕镜像使用教程0次
- monterey关闭sip教程0次
- 优麒麟操作系统详细评测0次
- monterey支持多设备互动吗详情0次
- 优麒麟中文设置教程0次
- monterey和bigsur区别详细介绍0次
周
月












