Win11没有声音怎么回事?Windows11系统没声音解决办法
更新日期:2023-09-22 10:04:51
来源:系统之家
手机扫码继续观看

windows11安装好以后,很多朋友发现电脑没有声音,插入耳机或音箱没声音这究竟是怎么回事呢?应该怎么解决?下面系统之家小编就大家来看看win11系统没有声音的解决办法,照此检查一遍,相信是能够解决的。

一:检查是否静音
检查电脑是否打开了静音设置,如果已经打开静音,请取消静音,再次插入耳麦试一下,如果有声音了,说明问题解决。
二:插错接口
电脑后有两个插孔,一个是音频输出口,一个是麦克风接口,确认耳麦连接是否正确,如果连接错误,请纠正后测试。
三:设置Realtek高清晰音频管理器
首先点开始菜单在搜索框中搜索“控制面板”并打开,打开控制面板后在其中找到“硬件和声音”。
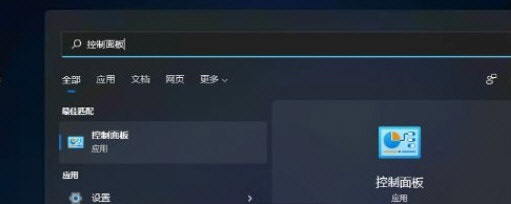
在硬件和声音中找到“Realtek高清晰音频管理器”,在管理器的右下角找到“插孔设置”。
再勾选“前面板”,勾选之后点击右下角的“确定”,接着等待自动重新加载音频装置,完成就可以了。
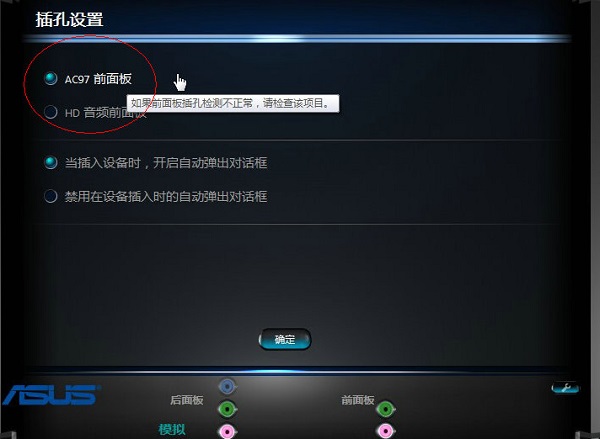
以上就是win11没声音的解决方法,希望能够帮到大家。
该文章是否有帮助到您?
常见问题
- monterey12.1正式版无法检测更新详情0次
- zui13更新计划详细介绍0次
- 优麒麟u盘安装详细教程0次
- 优麒麟和银河麒麟区别详细介绍0次
- monterey屏幕镜像使用教程0次
- monterey关闭sip教程0次
- 优麒麟操作系统详细评测0次
- monterey支持多设备互动吗详情0次
- 优麒麟中文设置教程0次
- monterey和bigsur区别详细介绍0次
系统下载排行
周
月
其他人正在下载
更多
安卓下载
更多
手机上观看
![]() 扫码手机上观看
扫码手机上观看
下一个:
U盘重装视频












