Win11突然黑屏怎么办?Win11突然黑屏解决方法
更新日期:2023-09-22 10:00:54
来源:系统之家
手机扫码继续观看

现在有很多用户已经开始用了win11系统,因为是新系统的原因,导致遇到了问题不知道怎么解决,最近有的用户就碰上了在使用系统的过程中系统突然黑屏,不知道怎么解决,下面给大家带来具体的解决方法,希望可以帮到大家。
win11突然黑屏的解决方法
方法一
1、首先我们尝试按下键盘上的快捷键“CTRL+ALT+DELETE”。
2、如果可以打开该界面,选择“注销”,注销完成后就可以进入系统了。
方法二
1、如果无法注销,或是打不开该界面,那么需要使用电源键重启电脑。
2、重启几次之后会进入系统修复界面,点击“高级选项”。
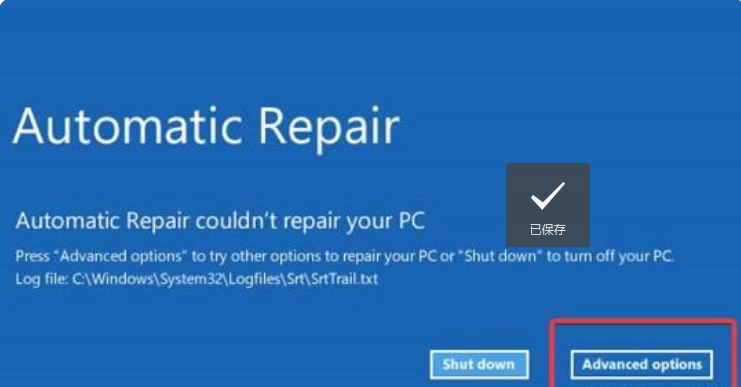
3、然后点击进入“疑难解答”。
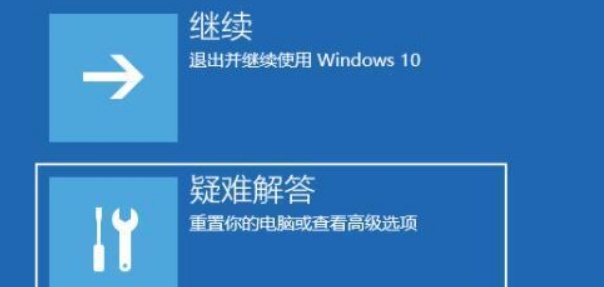
4、然后在其中选择“高级选项”,如果进不去,那就只能选择重置电脑了。
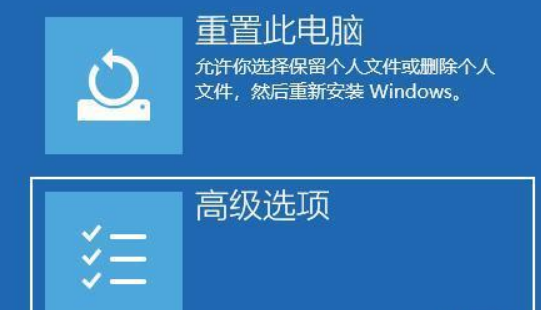
5、接着进入其中的“启动设置”。
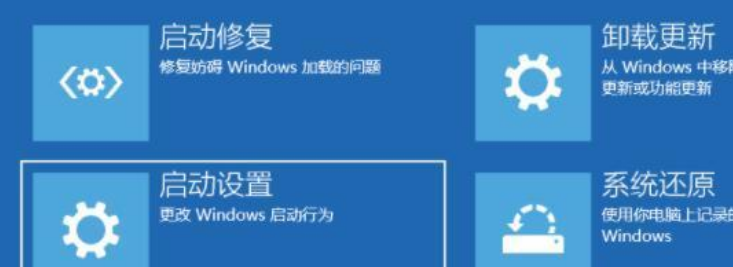
6、按下键盘“F4”进入安全模式。
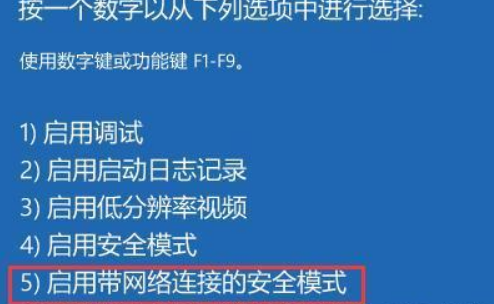
7、在安全模式中进入windows更新,选择“更新历史记录”。
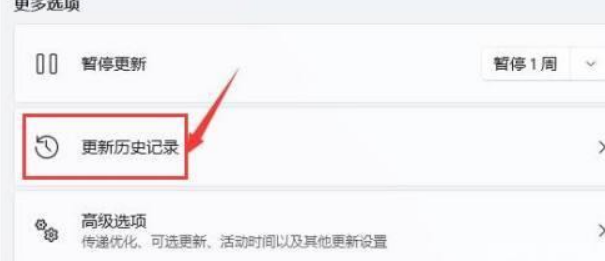
8、进入“卸载更新”界面,将最近的一些更新文件卸载,再重启电脑就可以解决黑屏问题了。
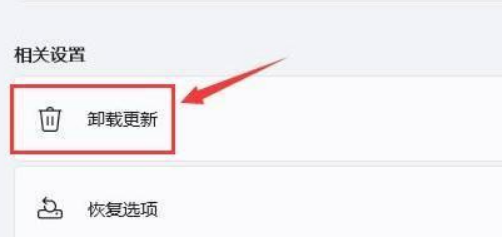
方法三
如果连安全模式都进不去,那就只能重置系统或重装了。
该文章是否有帮助到您?
常见问题
- monterey12.1正式版无法检测更新详情0次
- zui13更新计划详细介绍0次
- 优麒麟u盘安装详细教程0次
- 优麒麟和银河麒麟区别详细介绍0次
- monterey屏幕镜像使用教程0次
- monterey关闭sip教程0次
- 优麒麟操作系统详细评测0次
- monterey支持多设备互动吗详情0次
- 优麒麟中文设置教程0次
- monterey和bigsur区别详细介绍0次
系统下载排行
周
月
其他人正在下载
更多
安卓下载
更多
手机上观看
![]() 扫码手机上观看
扫码手机上观看
下一个:
U盘重装视频












