Win11玩游戏怎么设置独立显卡运行?Win11设置独立显卡高性能模式教程
更新日期:2023-09-22 09:19:42
来源:系统之家
手机扫码继续观看

有很多朋友已经升级为win11系统了,在里面玩游戏的时候想要设置成独立显卡运行,这样玩那些大型游戏的时候比较爽,画面流程不卡顿,那么应该怎么设置呢?系统之家小编下面教大家将游戏的图形首选项设置为高性能,也就是用独立显卡来运行游戏,按步骤操作即可。
win11设置独立显卡高性能模式教程
1、点击桌面下方第一个图标进入开始菜单,再点【设置】,打开win11设置界面。
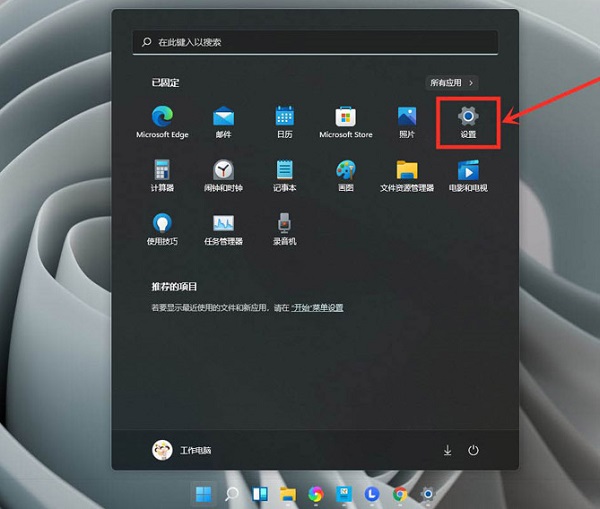
2、进入游戏界面,点击【游戏模式】。
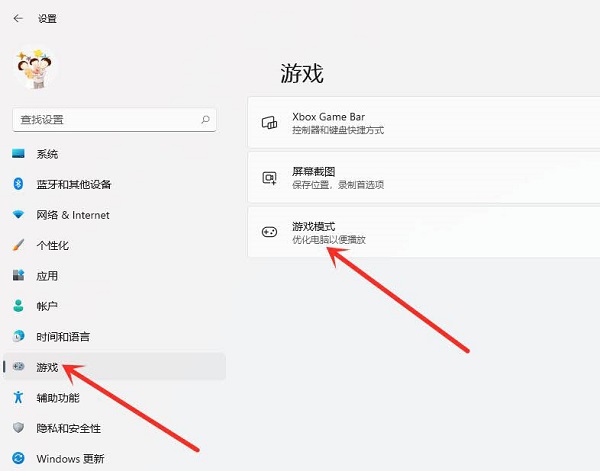
3、点击【图形】。
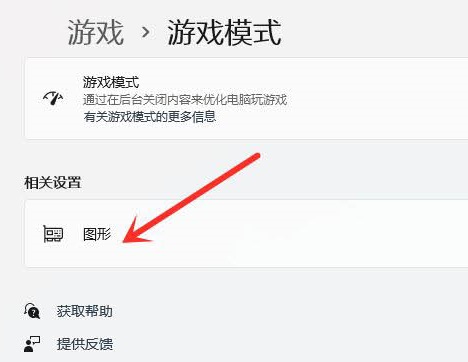
4、点击【浏览】。
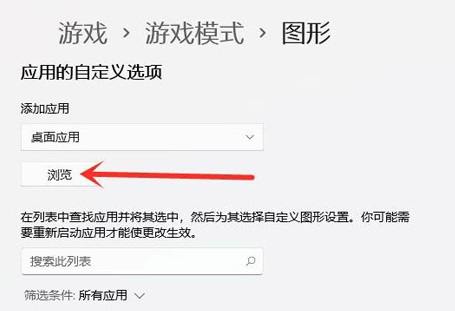
5、添加要设置的游戏。
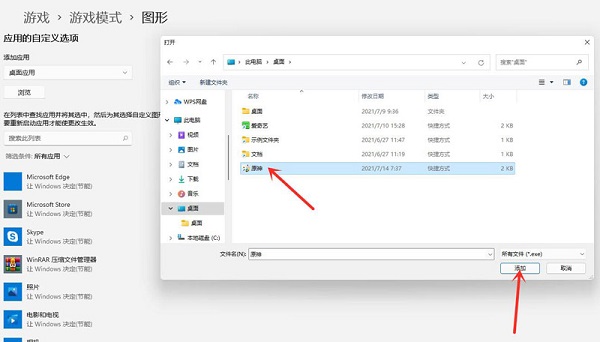
6、点击“游戏”下面的“选项”。
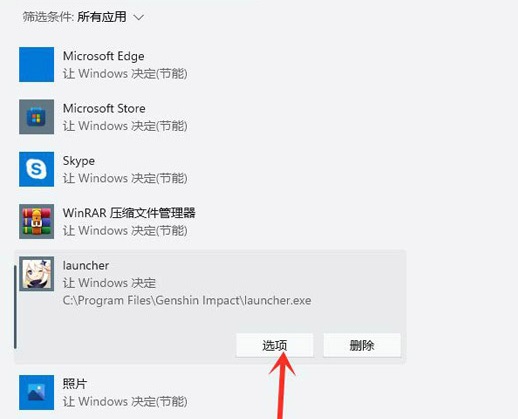
7、勾选【高性能(独立显卡)】,点击【保存】即可。
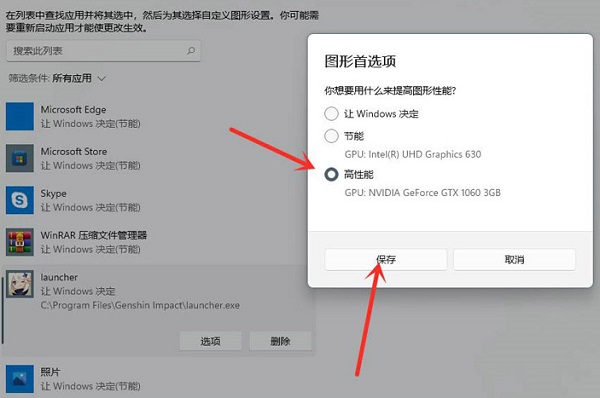
8、设置完成。
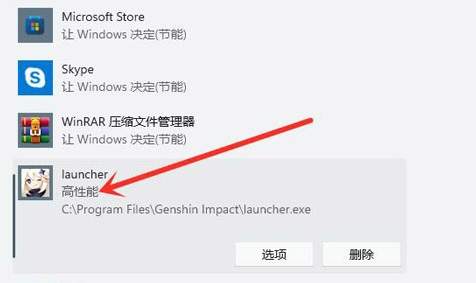
以上就是win11玩游戏设置独立显卡运行的教程,高性能模式就是让独立显卡发挥全部的性能来运行游戏,这样就不会卡了,希望能够帮到大家。
该文章是否有帮助到您?
常见问题
- monterey12.1正式版无法检测更新详情0次
- zui13更新计划详细介绍0次
- 优麒麟u盘安装详细教程0次
- 优麒麟和银河麒麟区别详细介绍0次
- monterey屏幕镜像使用教程0次
- monterey关闭sip教程0次
- 优麒麟操作系统详细评测0次
- monterey支持多设备互动吗详情0次
- 优麒麟中文设置教程0次
- monterey和bigsur区别详细介绍0次
系统下载排行
周
月
其他人正在下载
更多
安卓下载
更多
手机上观看
![]() 扫码手机上观看
扫码手机上观看
下一个:
U盘重装视频












