电脑升级Win11后太慢太卡怎么办?
更新日期:2023-09-22 09:12:21
来源:系统之家
手机扫码继续观看

有些升级win11的用户跟小编反映win11系统运行太慢、太卡了,导致使用感很差。应该是因为受限于电脑配置,所以最好的办法肯定是升级配置。但是如果不想升级的话,可以通过一些设置来稍微提高一些性能。
win11太慢太卡怎么办:
方法一:
1、首先我们点开开始菜单,然后点击其中的“设置”。
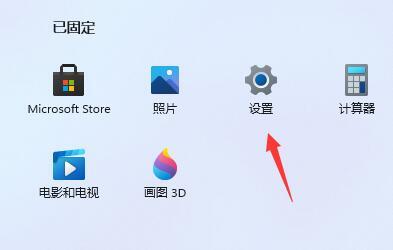
2、然后在左上角的搜索框中输入“性能”,并点击打开“调整windows的外观和性能”。
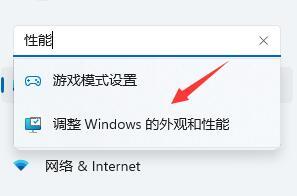
3、然后在视觉效果选项卡下勾选“调整为最佳性能”。
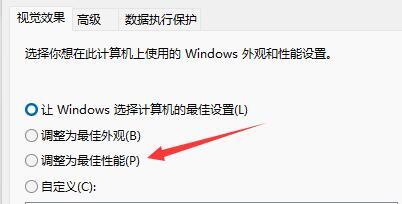
4、接着点击设置最下方的“确定”保存。
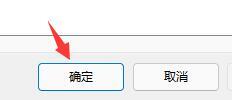
方法二:
1、首先点击开始菜单右侧的搜索框。
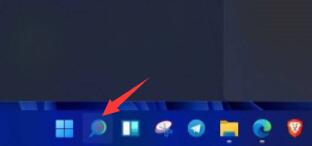
2、然后在其中搜索“电池计划”并点开电源计划,如图所示。
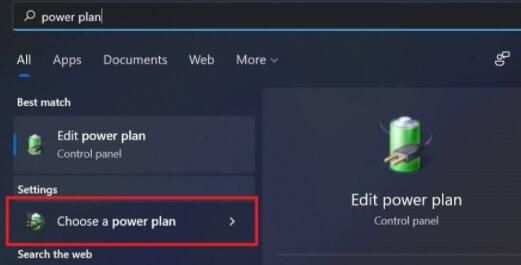
3、然后在“创建电源计划”下方勾选“高性能”。
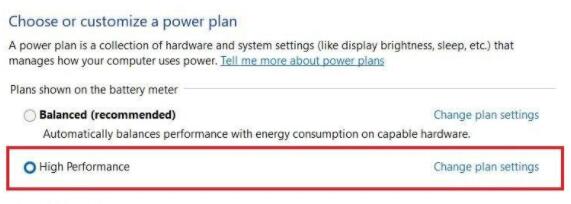
4、然后进入“更改计划设置”中找到“更改高级电源设置”,在其中将选项都更改为“100%”。
5、更改完成后保存设置就可以解决电脑太慢太卡问题了。
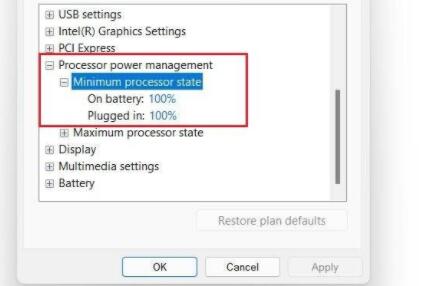
以上就是win11太慢太卡解决方法了。
该文章是否有帮助到您?
常见问题
- monterey12.1正式版无法检测更新详情0次
- zui13更新计划详细介绍0次
- 优麒麟u盘安装详细教程0次
- 优麒麟和银河麒麟区别详细介绍0次
- monterey屏幕镜像使用教程0次
- monterey关闭sip教程0次
- 优麒麟操作系统详细评测0次
- monterey支持多设备互动吗详情0次
- 优麒麟中文设置教程0次
- monterey和bigsur区别详细介绍0次
系统下载排行
周
月
其他人正在下载
更多
安卓下载
更多
手机上观看
![]() 扫码手机上观看
扫码手机上观看
下一个:
U盘重装视频












