装Win11系统盘怎么分区?Win11分区教程
更新日期:2023-09-22 09:02:21
来源:系统之家
手机扫码继续观看

现在已经有越来越多的人安装win11系统,但是进入系统后发现系统盘空间很大,想要进行分区,把一些空间分成新的磁盘,那么装win11系统盘怎么分区?C盘其实只要够用就行,系统之家今天给大家讲讲win11怎么给硬盘分区的教程。
win11分区教程
1、桌面右键点击此电脑,在打开的菜单项中,选择【管理】。
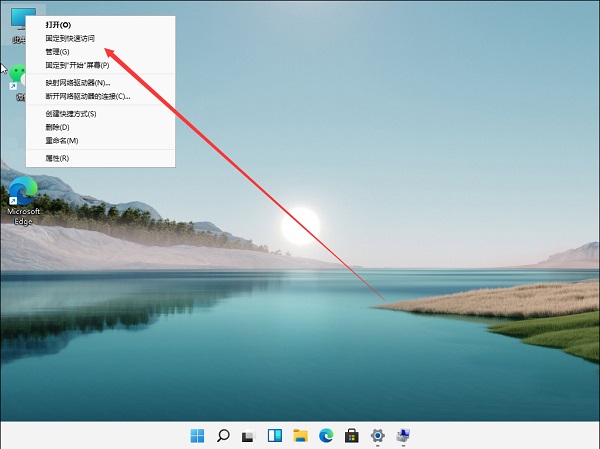
2、计算机管理窗口,点击左侧存储下的【磁盘管理】。
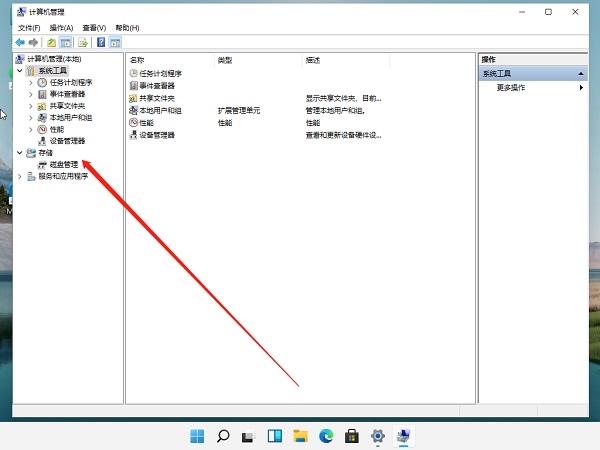
3、选择要分区的磁盘,并点击右键。
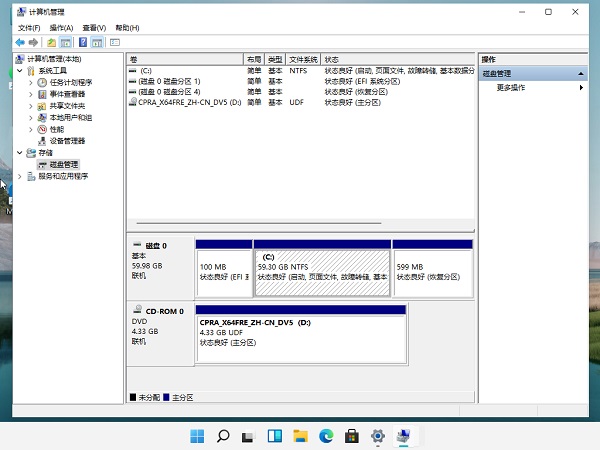
4、在打开的菜单项中,选择【压缩卷】。
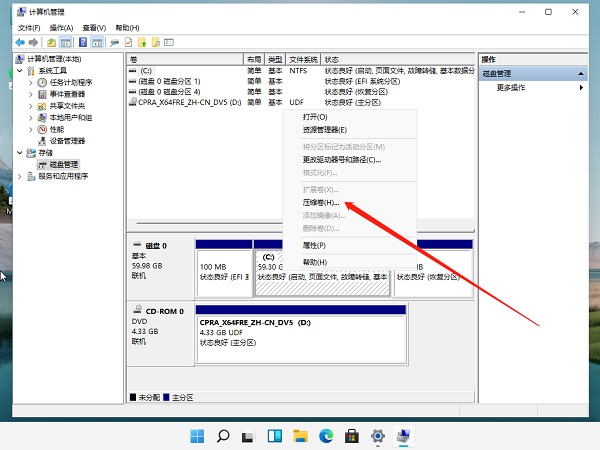
5、此时能够得出压缩空间的数值,输入需要的压缩空间,点击压缩。
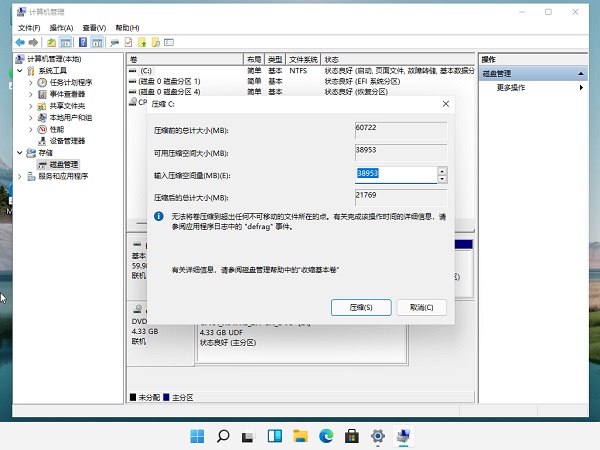
6、压缩完成后,会有一个未分配的分区,点击右键,在打开的菜单项中,选择新建简单卷。
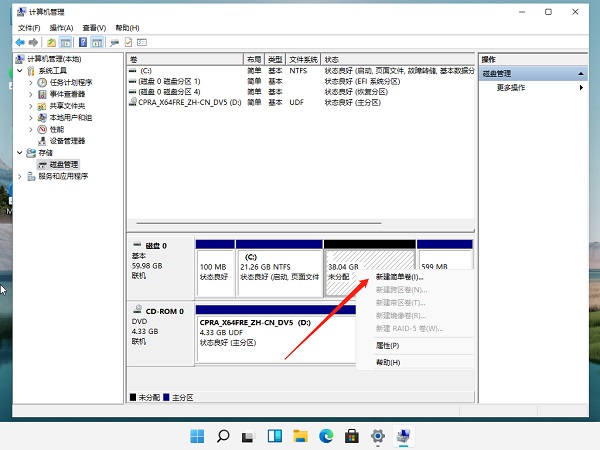
7、新建简单卷向导,点击下一步继续。
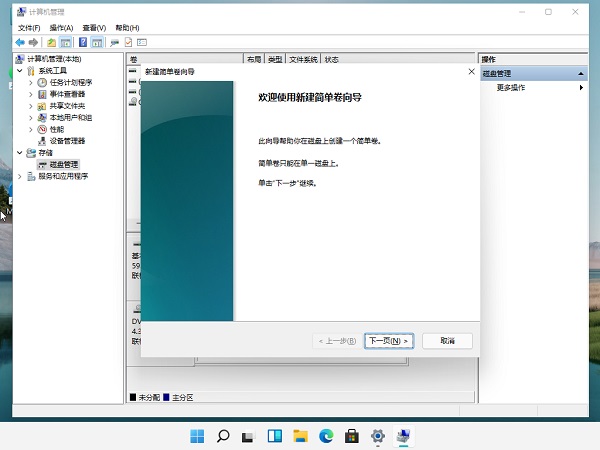
8、新建的简单卷,磁盘格式要选择为NTFS。
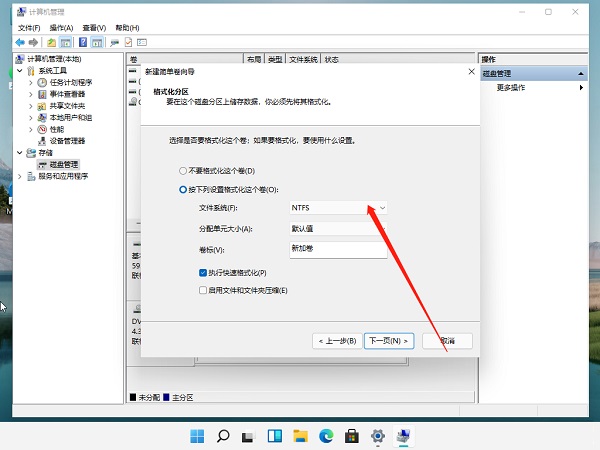
9、最后,进入到此电脑磁盘管理器,就可以看到刚才新建的分区了。
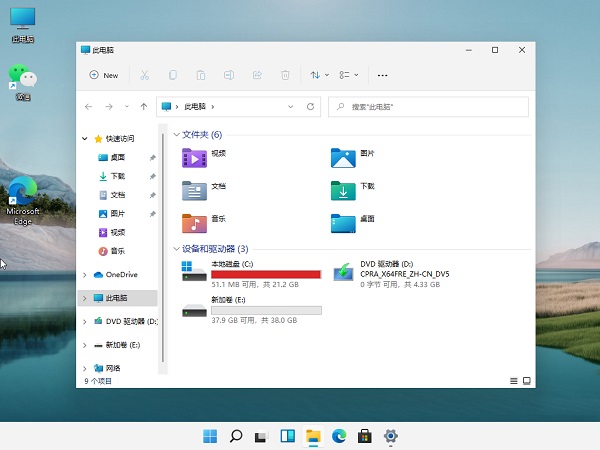
现在大家电脑的磁盘空间已经越来越多,C盘留个50G或者100G已经够用了,以后安装软件尽量装到其他盘里。上图所示的这种情况肯定是不行的,C盘已经满了,大家一定要给系统盘留足够的空间。
该文章是否有帮助到您?
常见问题
- monterey12.1正式版无法检测更新详情0次
- zui13更新计划详细介绍0次
- 优麒麟u盘安装详细教程0次
- 优麒麟和银河麒麟区别详细介绍0次
- monterey屏幕镜像使用教程0次
- monterey关闭sip教程0次
- 优麒麟操作系统详细评测0次
- monterey支持多设备互动吗详情0次
- 优麒麟中文设置教程0次
- monterey和bigsur区别详细介绍0次
系统下载排行
周
月
其他人正在下载
更多
安卓下载
更多
手机上观看
![]() 扫码手机上观看
扫码手机上观看
下一个:
U盘重装视频












