Win11如何共享文件夹?Win11共享文件夹的方法
更新日期:2023-09-22 08:42:34
来源:系统之家
由于win11操作与我们之前常用的win10系统有很多不同的地方,所以有不少小伙伴在升级完win11系统之后需要共享文件夹的时却不知道要如何操作,那么遇到这种情况要怎么办呢?下面就和小编一起来看看有什么解决办法吧。
win11共享文件夹的方法
1、为了安全我们最好设置一个专门的共享账号,首先我们在桌面上右键点击“此电脑”打开“设置”菜单;
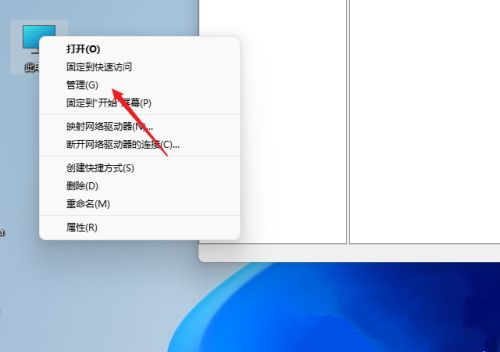
2、接着开启计算机管理窗口,打开“系统工具”-“本地用户和组”-“用户”,在用户上右键点击打开“新用户”;
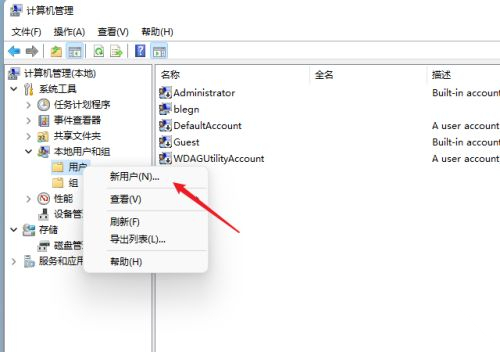
3、打开创建新用户窗口,自己设置一个用户名与密码,把“用户下次登录时须更改密码”给取消;
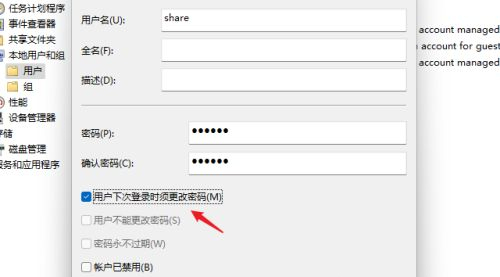
4、右击选择需要共享的文件夹,打开“属性”窗口,进入“共享”选项卡;
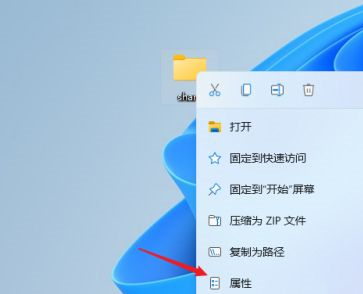
5、接着选择【高级共享】选项,打开共享设置窗口,勾选“共享此文件夹”,可以自定义修改一下共享名或者使用默认参数;
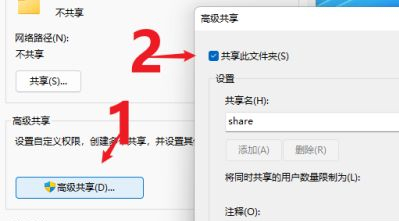
6、接着点击【权限】选项,进入权限设置窗口,再点击【添加】按钮,把上面创建的用户share添加进去;
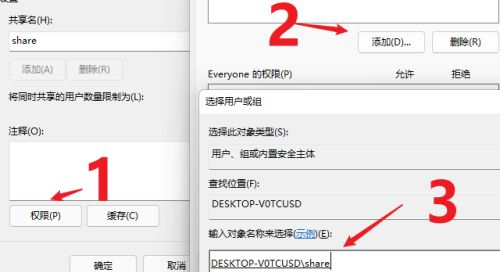
7、添加结束后,再为共享的用户分配权限,是更改或是只读,根据实际情况来设定即可;
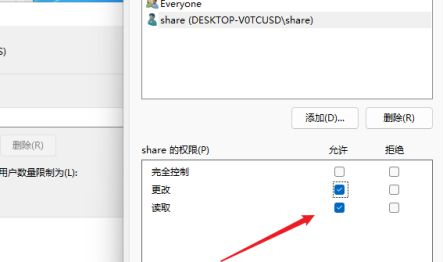
8、接着进入“安全”选项页面,点击【编辑】按钮,同样的方法把共享用户添加进来并分配合适的权限;
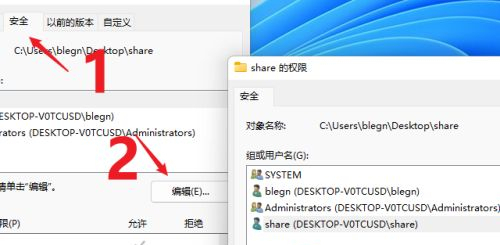
9、下一步打开“本地组策略编辑器”展开“计算机配置”-“安全设置”-“本地策略”-“用户权限分配”中找到“从网络访问此计算机”;
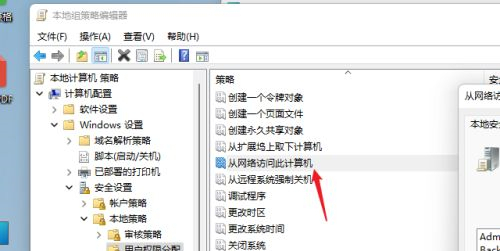
10、打开后将共享用户给添加进来,这样其余用户才用权限可以进行网络共享访问此计算机;
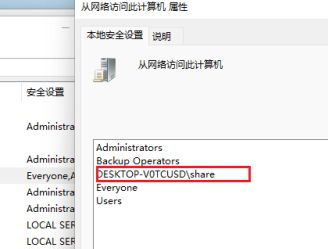
11、这时别的电脑就可以通过网络来访问看到共享文件夹内的信息了。
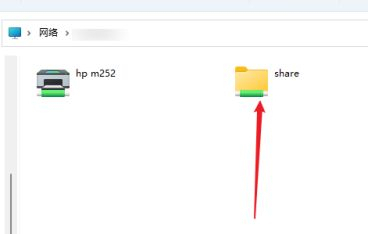
- monterey12.1正式版无法检测更新详情0次
- zui13更新计划详细介绍0次
- 优麒麟u盘安装详细教程0次
- 优麒麟和银河麒麟区别详细介绍0次
- monterey屏幕镜像使用教程0次
- monterey关闭sip教程0次
- 优麒麟操作系统详细评测0次
- monterey支持多设备互动吗详情0次
- 优麒麟中文设置教程0次
- monterey和bigsur区别详细介绍0次
周
月












