win11系统只有以太网不显示WLAN怎么解决?
更新日期:2023-09-22 08:25:36
来源:投稿
只有以太网不显示WLAN怎么办?windows11的更新给用户带来了很多的优秀功能,但也有一些用户反馈,在windows11操作系统遇到了以太网连接,而WLAN却没有显示的问题,怎么办呢?下面小编就来为大家介绍一下吧。 ![]()
纯净之家win11 64位极速纯净版 V2023 [电脑系统]
大小:5.19 GB 类别:其他版本 立即下载方法一、重置一下网络
1、按下WIN+X(或右键点击开始按钮),然后选择“命令提示符(管理员)”。
2、打开命令行后,依次执行以下命令:netsh int ip reset netsh winsock reset。
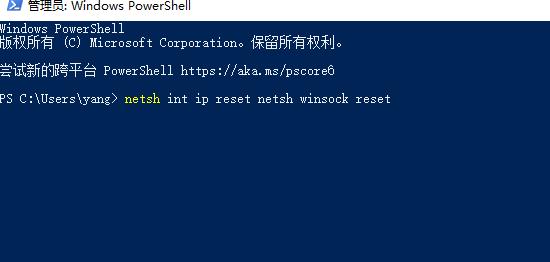
3、执行命令后再试网络是否正常,如不行再使用别的方法解决。
方法二:修复无线 网卡驱动
1、按下WIN+X然后打开设备管理器。
2、找到网络适配器中,是否有无线网卡,没有的话先扫描硬件改动。
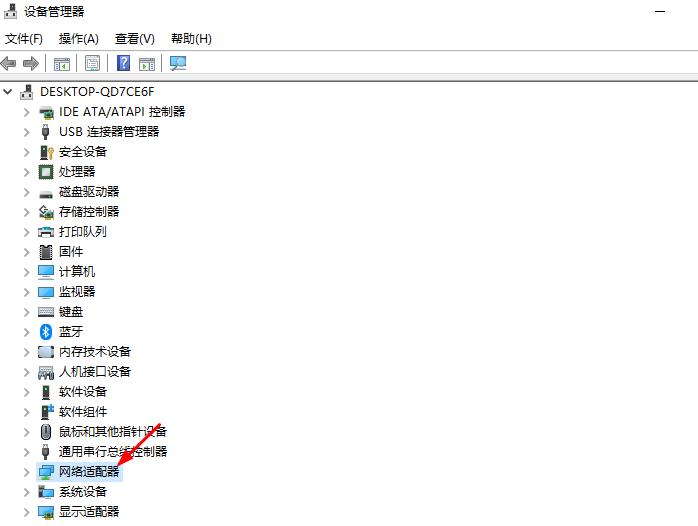
3、尝试更新设备驱动程序,注:需要联网。如未联网,那么建议去电脑官方下载无线网卡驱动手动安装。
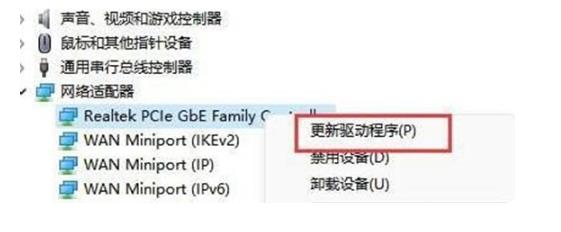
4、通常在更新无线网卡驱动之后,我们的WLAN选项就会回来了。
方法三:服务设置
1、首先点击“开始菜单”或“搜索按钮”。
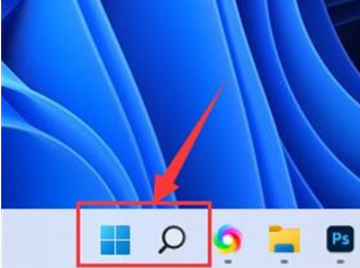
2、搜索并打开“服务”。
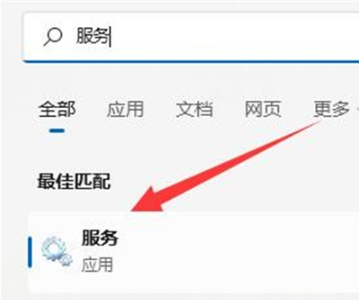
3、在服务列表中,找到“ WLANAutoConfig”服务并双击打开。
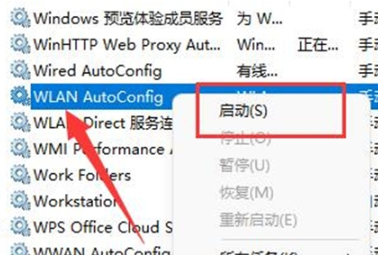
4、将“启动类型”改为“自动”,并点击下方的“启动”按钮。
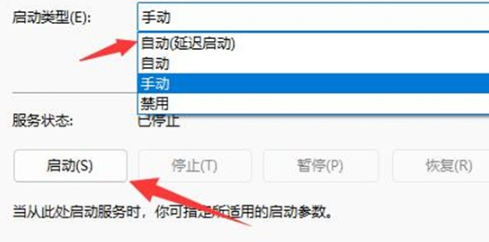
5、最后点击“确定”保存更改,并重新启动计算机,这样就应该可以看到Wi-Fi图标了。
- monterey12.1正式版无法检测更新详情0次
- zui13更新计划详细介绍0次
- 优麒麟u盘安装详细教程0次
- 优麒麟和银河麒麟区别详细介绍0次
- monterey屏幕镜像使用教程0次
- monterey关闭sip教程0次
- 优麒麟操作系统详细评测0次
- monterey支持多设备互动吗详情0次
- 优麒麟中文设置教程0次
- monterey和bigsur区别详细介绍0次
周
月












