Win11更新后任务栏故障解决方法(亲测可用)
更新日期:2023-09-22 06:54:54
来源:系统之家
手机扫码继续观看

今天不少用户有反应win11更新后出现任务栏消失或卡死的故障情况,随后微软也发文称正在调查Dev和Beta频道中关于开始和任务栏无响应并且设置和操作系统的其他区域无法加载的报告。在官方发布修复更新之前,先为大家带来解决win11任务栏故障的解决方法吧。

win11任务栏故障解决方法:
ctrl+shift+esc调出 任务管理器,文件-运行 “C:\Windows\System32\control.exe”打开控制面板,找日期和时间,调到9月4日,关闭internet 同步,重启电脑。
通过 Ctrl + Shift +Esc 或 Ctrl+ Alt+Delete 等方式打开任务管理器;
点击文件-运行新任务,输入 Control 打开控制面板;
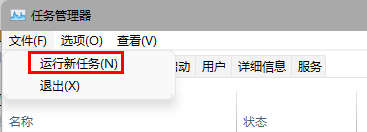
▲ 任务管理器-文件-运行新任务

▲ 输入 Control 打开控制面板
在时钟和区域中将日期修改至 9 月 4 日或之后,关闭同步时间并重启电脑。
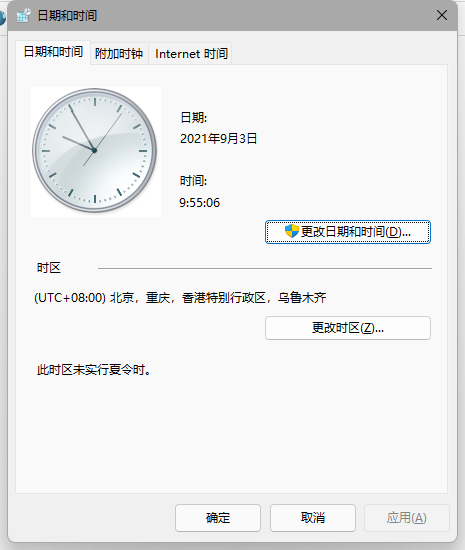

▲ 修改日期
另据IT之家网友 @yeweimei 测试,用户可通过上述方法进入 控制面板-日期和时间 中,更改授时服务器地址为 ntp.ntsc.ac.cn(中国科学院国家授时中心),重启电脑后即可解决该问题。
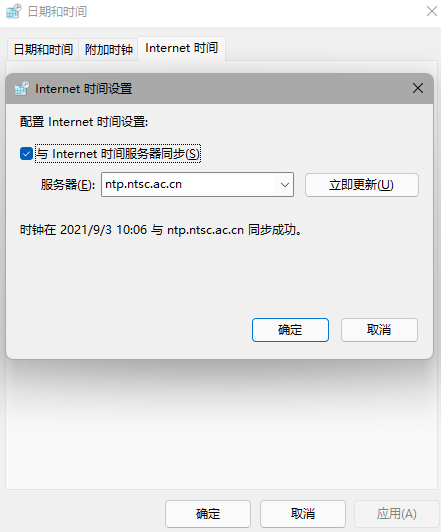
微软官方修复方法:
通过 Ctrl+ Alt+Delete 打开任务管理器;
点击任务管理器底部的“详细信息”来展开任务管理器;
点击“文件”并选择“运行新任务”;
在“打开”中输入“cmd”;

该文章是否有帮助到您?
常见问题
- monterey12.1正式版无法检测更新详情0次
- zui13更新计划详细介绍0次
- 优麒麟u盘安装详细教程0次
- 优麒麟和银河麒麟区别详细介绍0次
- monterey屏幕镜像使用教程0次
- monterey关闭sip教程0次
- 优麒麟操作系统详细评测0次
- monterey支持多设备互动吗详情0次
- 优麒麟中文设置教程0次
- monterey和bigsur区别详细介绍0次
系统下载排行
周
月
其他人正在下载
更多
安卓下载
更多
手机上观看
![]() 扫码手机上观看
扫码手机上观看
下一个:
U盘重装视频












