Win11系统一开机就绿屏怎么办?Win11系统一开机就绿屏解决方法
更新日期:2023-09-22 06:06:31
来源:系统之家
手机扫码继续观看

尽管win11发布了这么长时间了,而且已经发布了五个版本,但是它仍然是win11,并没有成为正式版。当用户们遇到win11系统一开机就绿屏的情况怎么办呢?如果您不会解决这个问题的话,希望您看到小编的这篇教程就可以很好解决这个问题。

方法一:
1、首先我们使用电源键重启电脑,如果重启还是绿屏,那就连续重启几次就可以进入系统了。
2、进入系统后,为了防止下次还会遇到绿屏的情况,可以尝试关闭快速启动。首先搜索并打开“控制面板”。
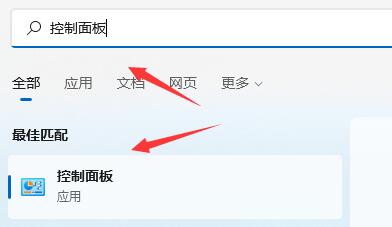
3、将右上角查看方式更改为“小图标”。
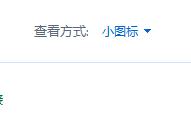
4、找到其中的“电源选项”。
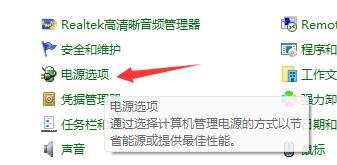
4、进入后点击左上角的“选择电源按钮的功能”。
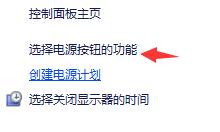
5、接着点击上方的“更改当前不可用的设置”。

6、再将下方关机设置中的“启用快速启动”给取消就可以了。
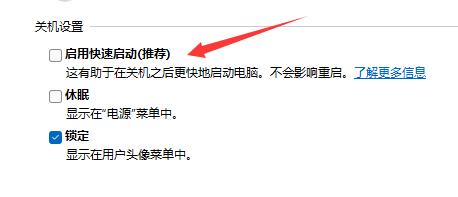
方法二:
1、如果我们还是会遇到问题,可能是显卡驱动出错。
2、首先右键点击开始菜单。
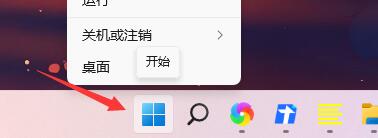
3、在右键菜单中进入“设备管理器”。
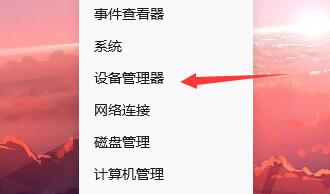
4、然后展开显示适配器中的设备,右键选中它点击“更新驱动程序”。
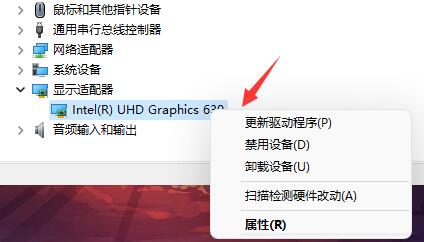
5、最后点击“自动搜索驱动程序”,等待驱动程序自动安装就可以了。
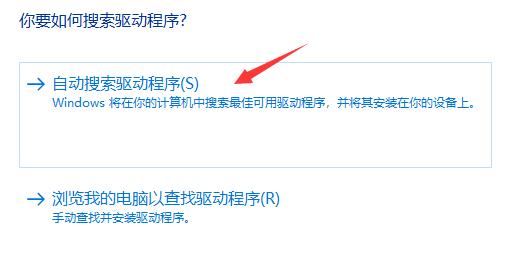
该文章是否有帮助到您?
常见问题
- monterey12.1正式版无法检测更新详情0次
- zui13更新计划详细介绍0次
- 优麒麟u盘安装详细教程0次
- 优麒麟和银河麒麟区别详细介绍0次
- monterey屏幕镜像使用教程0次
- monterey关闭sip教程0次
- 优麒麟操作系统详细评测0次
- monterey支持多设备互动吗详情0次
- 优麒麟中文设置教程0次
- monterey和bigsur区别详细介绍0次
系统下载排行
周
月
其他人正在下载
更多
安卓下载
更多
手机上观看
![]() 扫码手机上观看
扫码手机上观看
下一个:
U盘重装视频












