Win11怎么开启游戏模式?Win11进入游戏模式的方法
更新日期:2023-09-22 06:05:54
来源:系统之家
手机扫码继续观看

很多用户都会选择电脑来运行游戏,这样玩游戏的时候就可以体验到大屏、高分辨率、环绕音效的游戏体验了。如果不开启游戏模式玩游戏也可以,但是小编建议大家在玩大型游戏的时候开启游戏模式,体验更加好,那么win11怎么开启游戏模式呢?
具体步骤:
按 Win 键,或点击开始菜单,找到并选择设置(Win+i)。
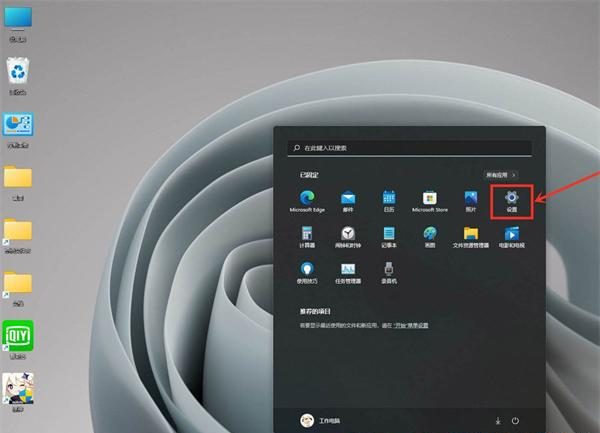
设置窗口,左侧点击游戏,右侧点击游戏模式。(优化电脑以便播放)
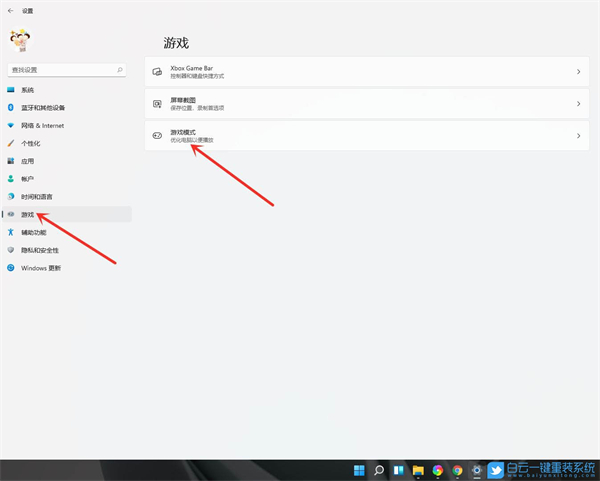
游戏 - 游戏模式,点击相关设置下的图形。
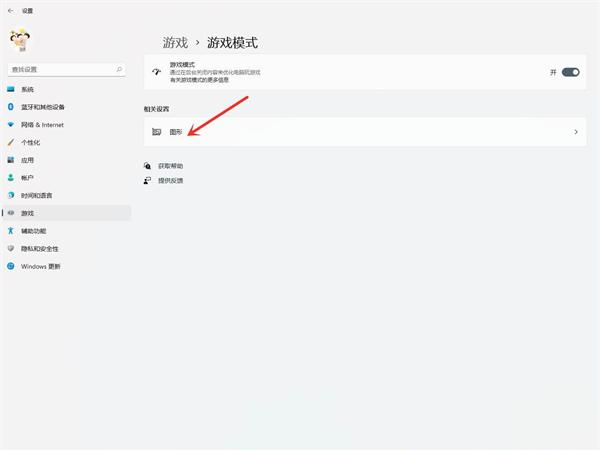
游戏 - 游戏模式 - 图形,点击应用的自定义选项下的浏览。
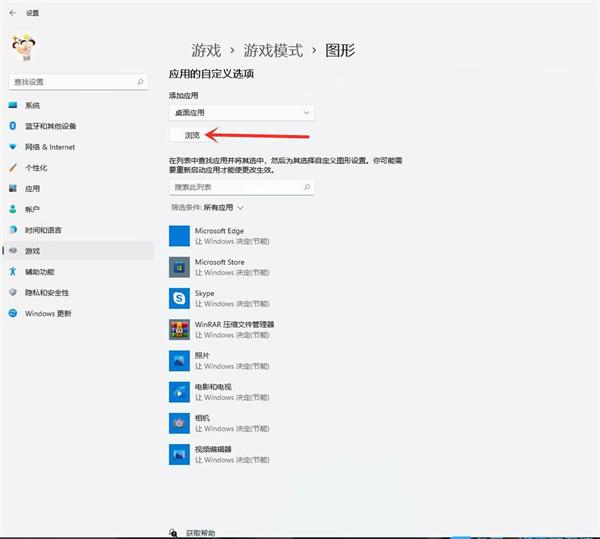
添加要设置的游戏。
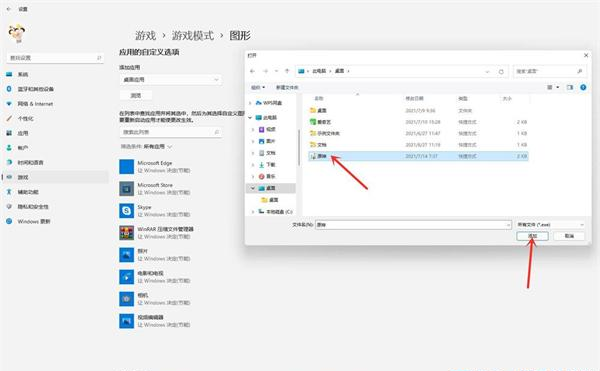
点击游戏下的选项。
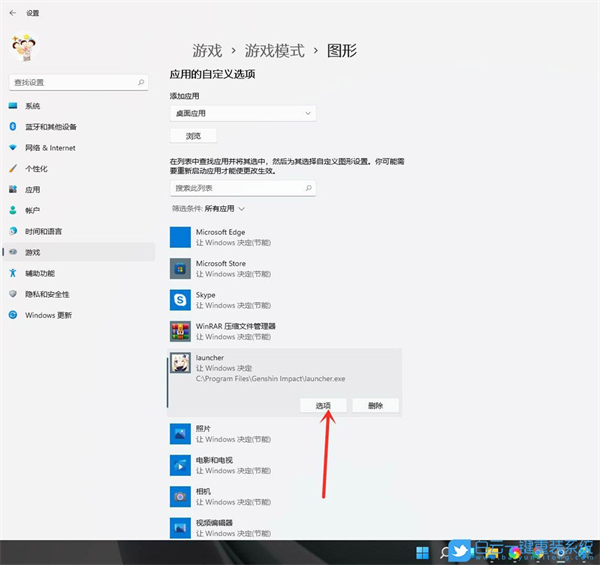
图形首选项,你想要用什么来提高图形性能?选择高性能,然后点击保存。
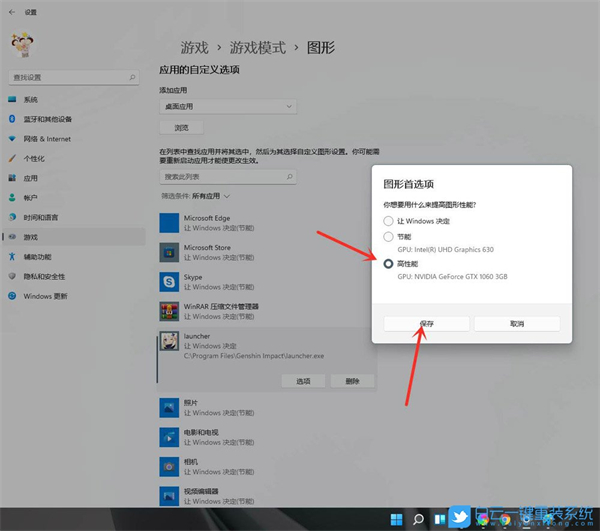
游戏下面显示高性能,说明设置完成。
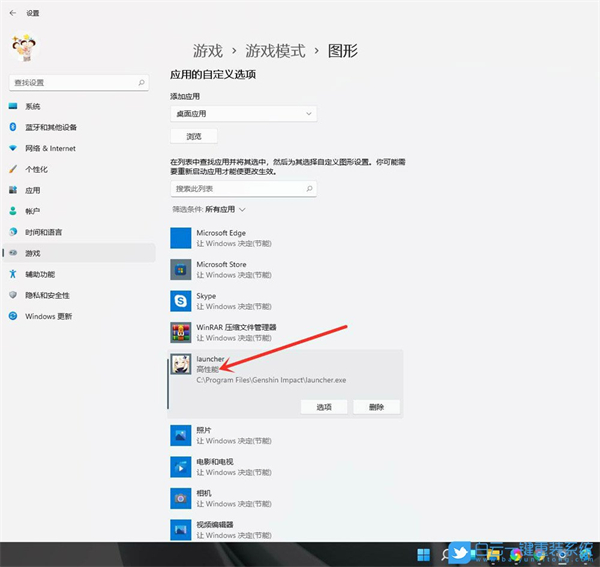
该文章是否有帮助到您?
常见问题
- monterey12.1正式版无法检测更新详情0次
- zui13更新计划详细介绍0次
- 优麒麟u盘安装详细教程0次
- 优麒麟和银河麒麟区别详细介绍0次
- monterey屏幕镜像使用教程0次
- monterey关闭sip教程0次
- 优麒麟操作系统详细评测0次
- monterey支持多设备互动吗详情0次
- 优麒麟中文设置教程0次
- monterey和bigsur区别详细介绍0次
系统下载排行
周
月
其他人正在下载
更多
安卓下载
更多
手机上观看
![]() 扫码手机上观看
扫码手机上观看
下一个:
U盘重装视频












