Windows11磁盘占用100%怎么解决?Windows11磁盘占用100%解决方法
更新日期:2023-09-22 05:33:51
来源:系统之家
手机扫码继续观看

现在很多用户都安装了win11系统,但是在使用中出现了很多的问题,比如就有用户遇到了windows11磁盘占用100%的情况,这该怎么解决呢?下面小编就为大家带来两种解决方法,快来看看吧!
windows11磁盘占用100%解决方法
方法一、关闭Sysmain服务
首先鼠标右键点击win11此电脑,选择管理;
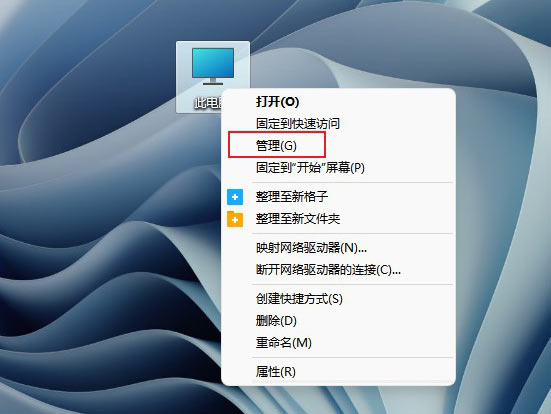
选择服务和应用程序;
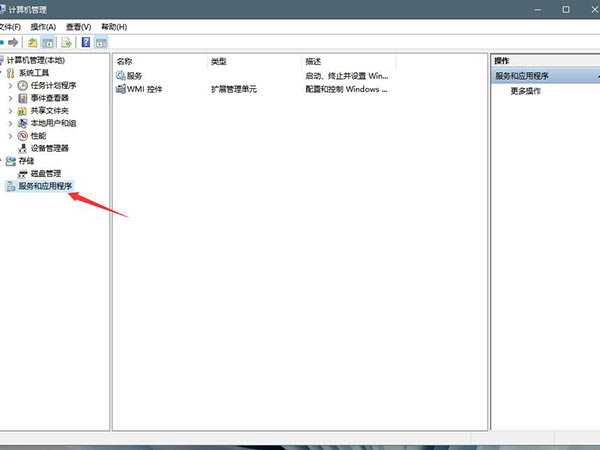
在服务项找到sysmain服务,将其停止并禁用。
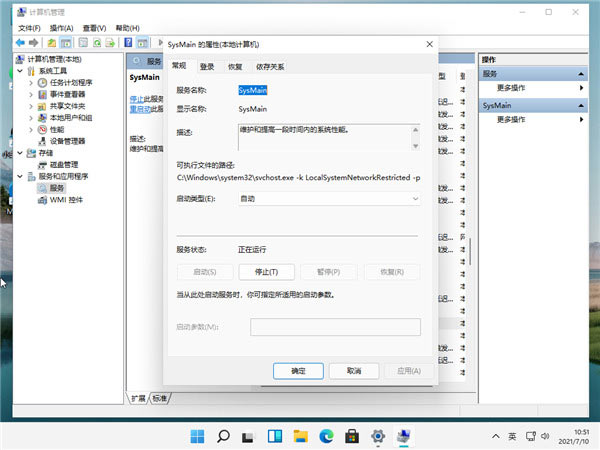
方法二、取消勾选自动管理驱动器的分页文件大小
首先鼠标右键点击此电脑,选择属性;
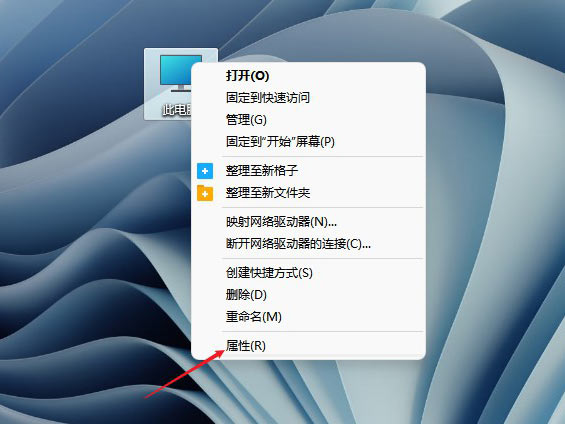
点击系统,接着点击关于;
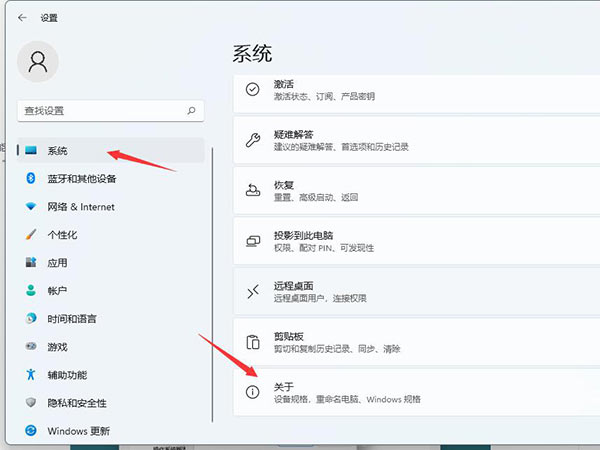
再点击高级系统设置,选择高级选项卡;
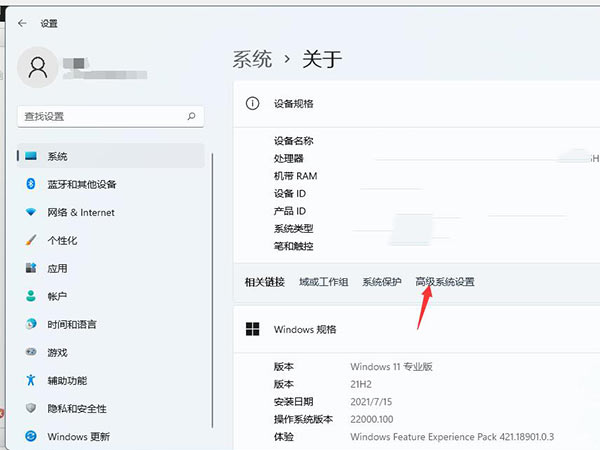
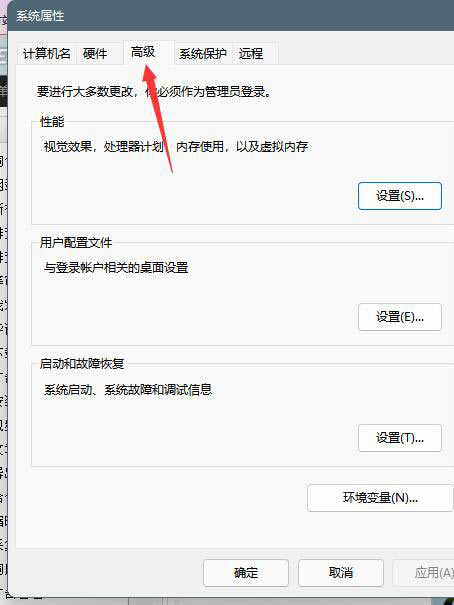
进入高级选项卡界面中,点击性能的设置;
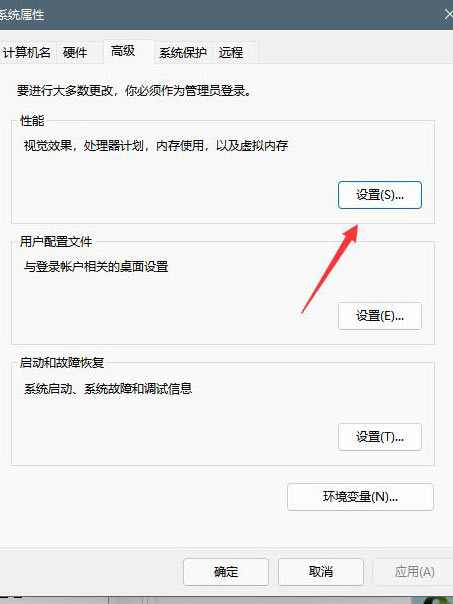
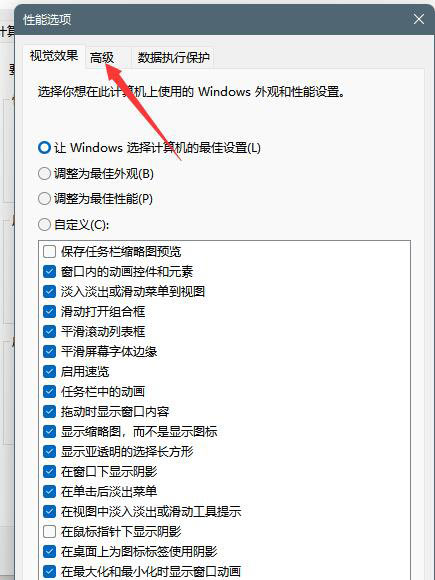
再选择高级选项卡中点击虚拟内存中的更改;
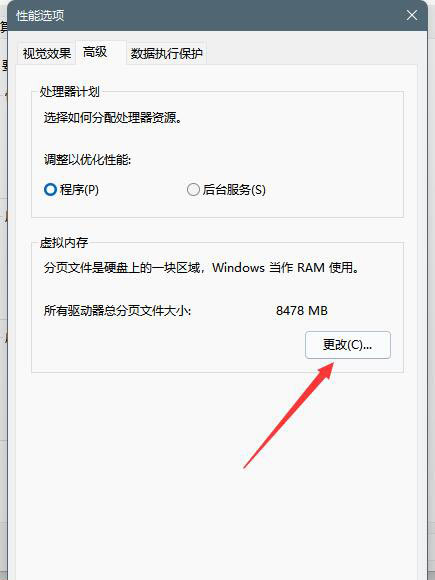
将自动管理驱动器的分页文件大小对勾去掉;
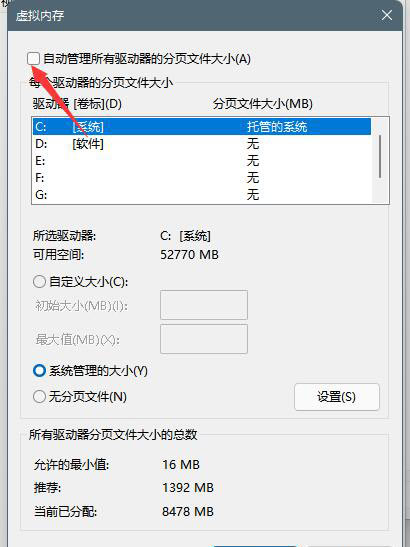
点击下面的无分页文件,点击设置并确定即可。
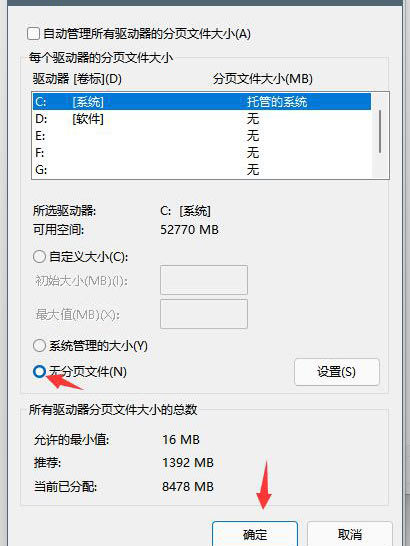
该文章是否有帮助到您?
常见问题
- monterey12.1正式版无法检测更新详情0次
- zui13更新计划详细介绍0次
- 优麒麟u盘安装详细教程0次
- 优麒麟和银河麒麟区别详细介绍0次
- monterey屏幕镜像使用教程0次
- monterey关闭sip教程0次
- 优麒麟操作系统详细评测0次
- monterey支持多设备互动吗详情0次
- 优麒麟中文设置教程0次
- monterey和bigsur区别详细介绍0次
系统下载排行
周
月
其他人正在下载
更多
安卓下载
更多
手机上观看
![]() 扫码手机上观看
扫码手机上观看
下一个:
U盘重装视频












