如何在Windows11专业版中更改管理员?
更新日期:2023-09-22 05:19:25
来源:系统之家
Windows中的管理员帐户可为您提供标准用户帐户所没有的许多好处。这包括更改安全设置、为所有用户安装软件、访问设备上的所有文件、更改其他用户帐户等的能力。虽然在windows11中创建的新用户帐户默认为标准帐户,但您可以随时将其更改为管理员。
注意:以下方法适用于本地用户帐户和Microsoft帐户。
如何在windows11专业版中更改管理员?
方法一:通过设置更改帐户类型
授予或撤销帐户管理员权限的最简单方法是通过win11专业版设置。就是这样:
•使用windows11键盘快捷键Windows键+I打开您的PC设置。在设置面板上,单击左侧边栏上的“帐户”,然后在右侧窗格中选择“家庭和其他用户”。
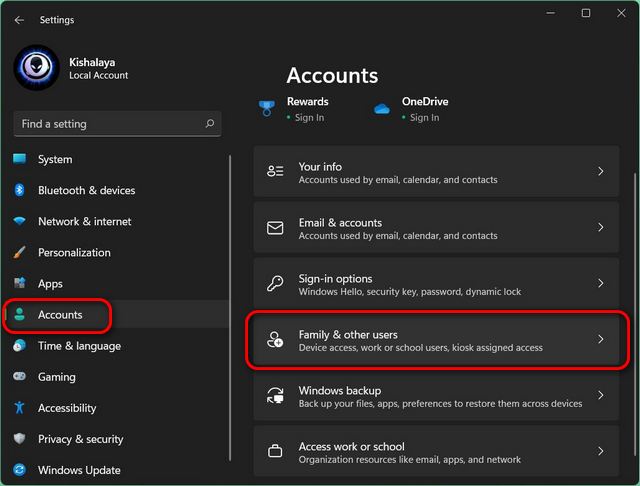
•在下一页上,单击要从标准更改为管理员的目标帐户。现在,单击“帐户选项”旁边的“更改帐户类型”。
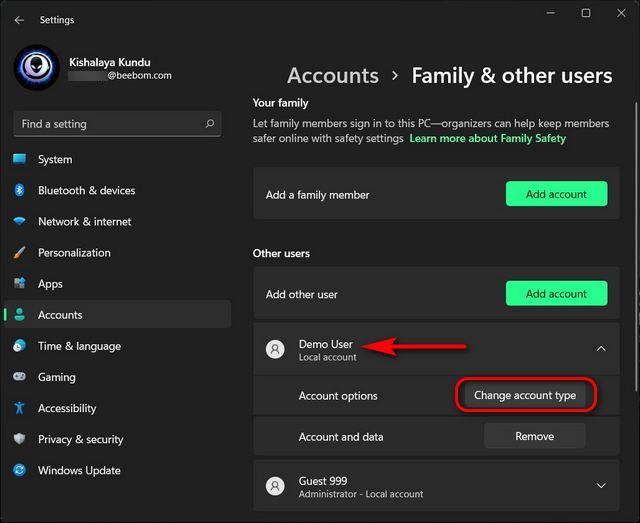
•您现在将看到一个弹出窗口,您可以在其中更改该用户的帐户类型。在弹出窗口中,单击下拉菜单并选择“管理员”。最后,单击“确定”按钮以实施更改。
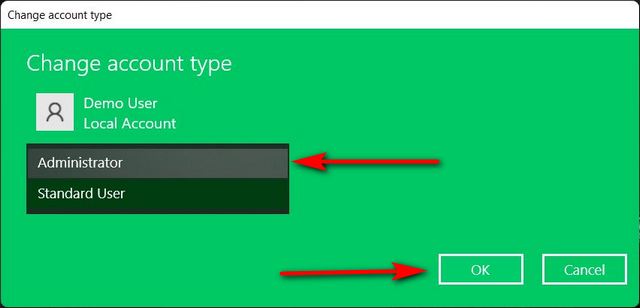
您已成功将win11专业版PC上的标准演示用户帐户更改为管理员。
方法二:通过控制面板更改管理员帐户
您还可以从win11专业版计算机上的控制面板将标准用户更改为管理员。这是你如何做到的:
•在win11专业版PC上打开控制面板。为此,请在Windows搜索栏中搜索“控制”(不带引号),然后从结果中选择“控制面板”。
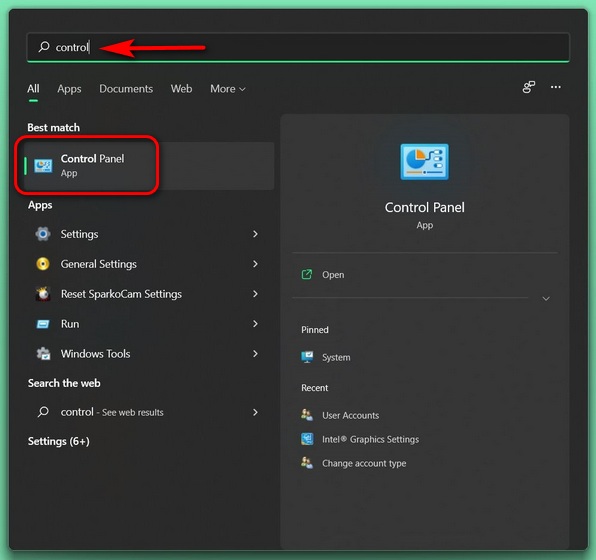
•在控制面板上,无论您使用的是“图标”视图(小或大)还是“类别”视图,都单击“用户帐户”。
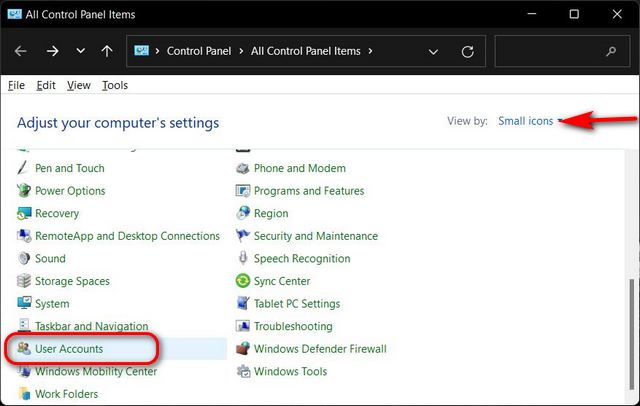
注意:那些在控制面板上使用“类别”视图的人现在应该在下一页上再次单击“用户帐户”并移至下一步。但是,如果您使用的是“图标”视图(小或大),请直接进入下一步。
•点击“管理另一个账户”。
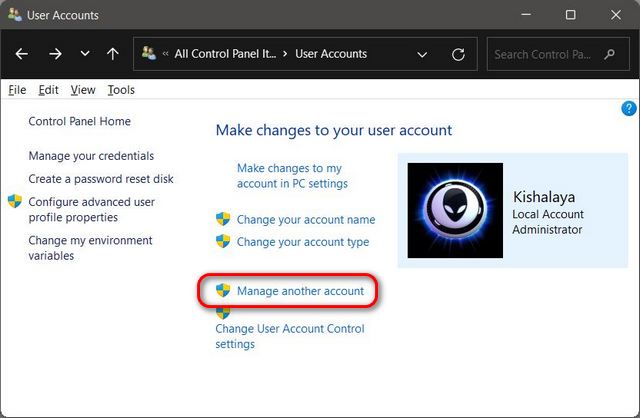
•在下一页上,选择目标帐户。
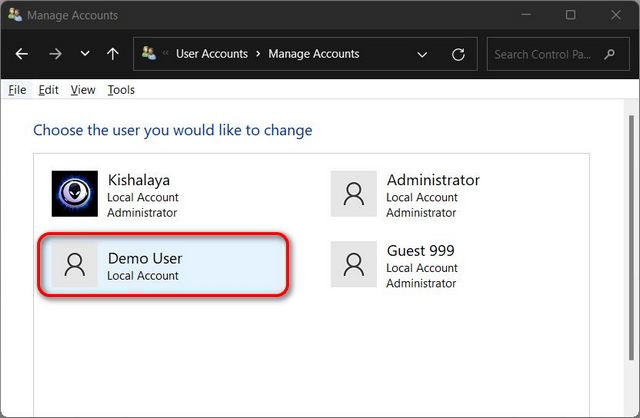
•现在,单击“更改帐户类型”。
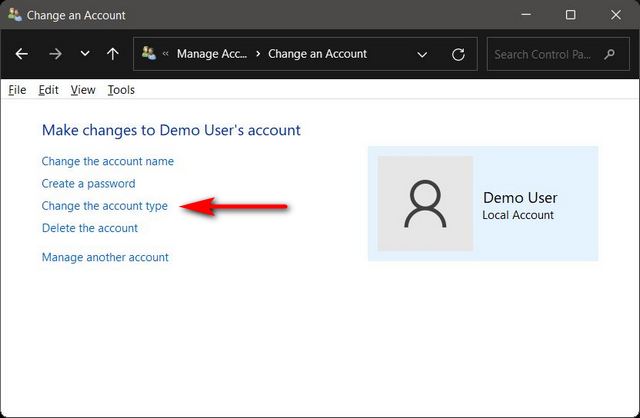
•在下一页上,将帐户类型从标准更改为管理员。最后,单击底部的“更改帐户类型”按钮。

•您现在将自动返回上一个屏幕,您可以在其中验证用户帐户现在是否具有管理员权限。
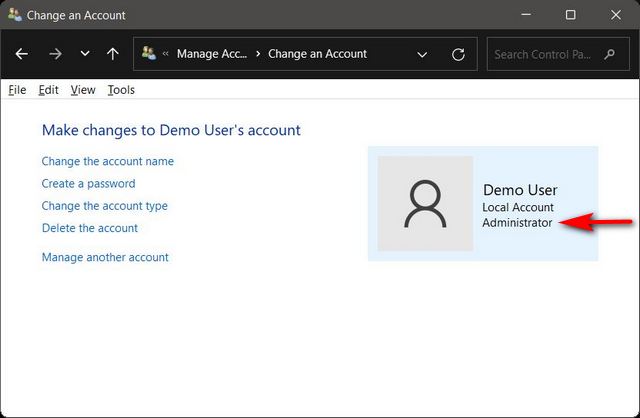
方法三:使用用户帐户面板更改帐户类型
在win11专业版中更改管理员的第三种方法是通过用户帐户面板。请按照以下指南了解如何操作:
•使用键盘快捷键Windows键+R打开“运行”对话框。现在,在文本框中输入“netplwiz”(不带引号)并按Enter。
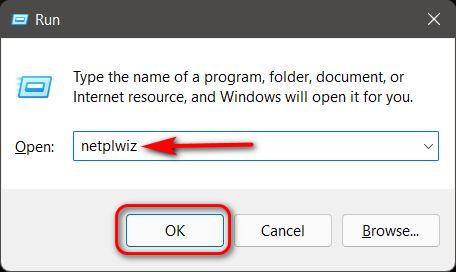
•在“用户帐户”窗口中,选择要授予管理员权限的帐户,然后单击“属性”。这将打开该帐户的“属性”窗口。
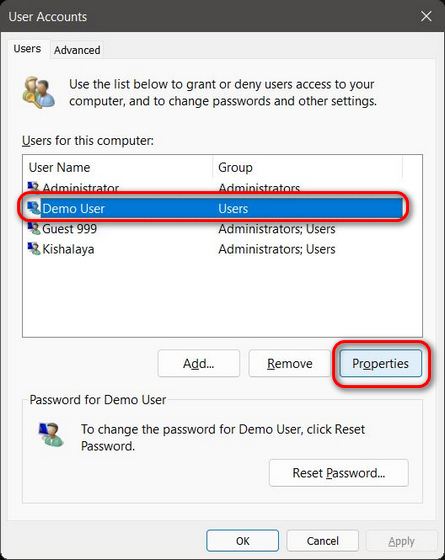
注意:您也可以双击目标用户帐户打开“属性”窗口。
•在“属性”窗口中,导航到“组成员身份”选项卡。在这里,选择“管理员”并单击底部的“应用”以保存更改。
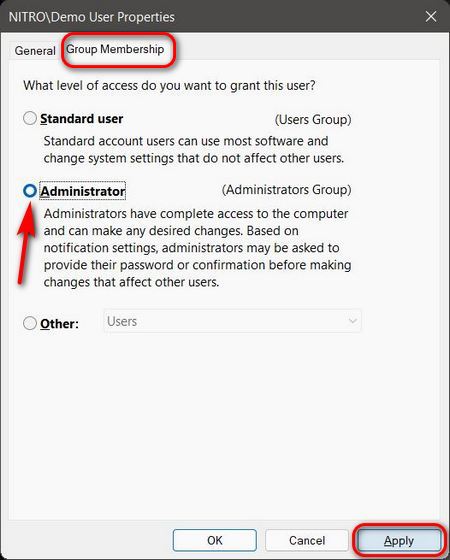
您选择的用户帐户现在将在您的PC上拥有管理权限。离开GUI选项,让我们看看如何使用命令提示符和WindowsPowershell在win11专业版中更改管理员。
方法四:使用命令提示符更改管理员帐户
命令提示符是您在win11专业版计算机上更改管理员的另一种方式。以下是你如何去做:
•首先,在管理员模式下打开命令提示符窗口。为此,请在Windows搜索栏中搜索“cmd”(不带引号)并选择“以管理员身份运行”。
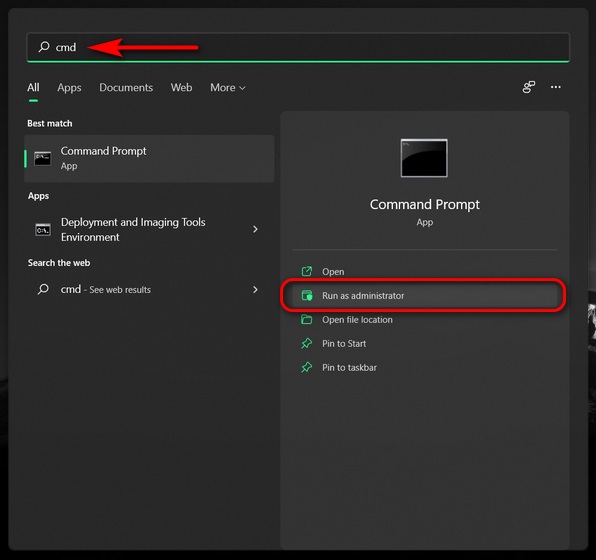
•现在将以下命令复制并粘贴到命令提示符窗口中:netlocalgroupAdministrators“DemoUser”/add然后按Enter。将“演示用户”替换为您要授予管理员权限的实际帐户名。您将收到一条消息,提示“命令成功完成”。
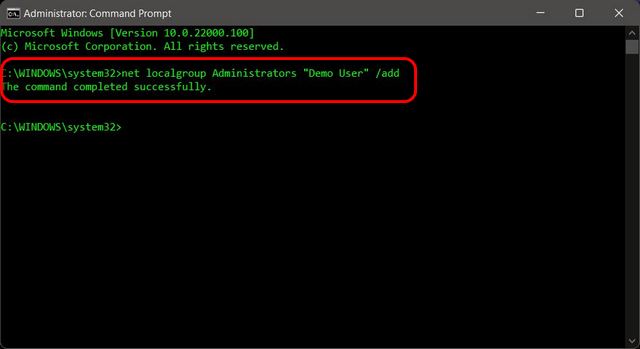
•要从帐户中删除管理员权限,请执行以下命令:netlocalgroupAdministrators“DemoUser”/delete.同样,将DemoUser替换为目标用户的实际帐户名。

方法五:使用PowerShell更改帐户类型
在win11专业版中将标准用户帐户更改为管理员的另一种方法是使用WindowsPowerShell。这是你如何做到的:
•在管理员模式下打开WindowsPowerShell。为此,请在Windows搜索栏中搜索“powershell”并选择“以管理员身份运行”。
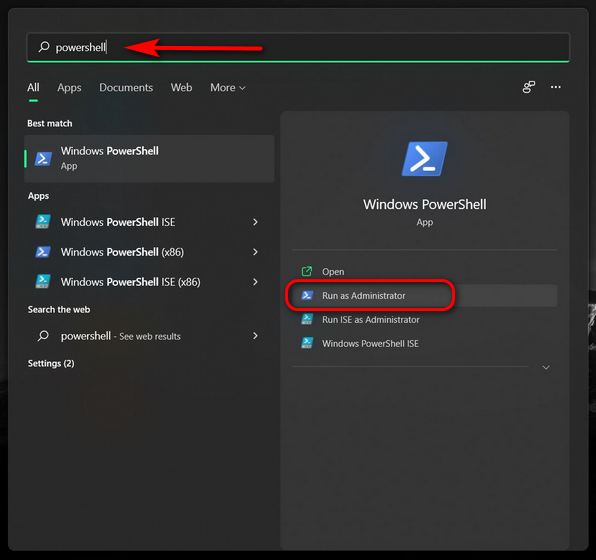
•现在,复制粘贴+以下命令,然后按Enter键:Add-LocalGroupMember-Group“Administrators”-Member“DemoUser”。
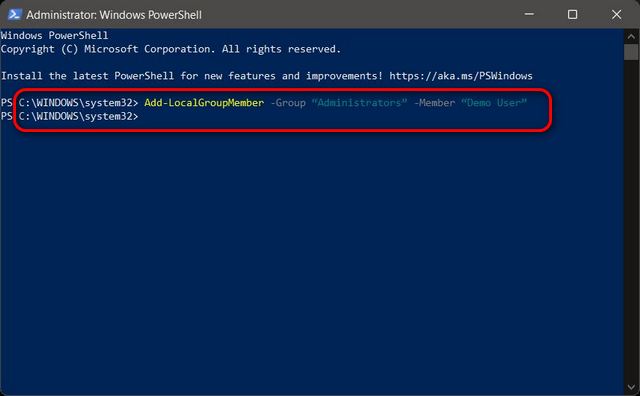
注意:与命令提示符不同,您不会收到有关命令成功执行的任何反馈。只要您没有收到错误消息,就意味着您尝试更改用户帐户权限已成功。
•您可以使用以下命令恢复更改:Remove-LocalGroupMember-Group“Administrators”-Member“DemoUser”
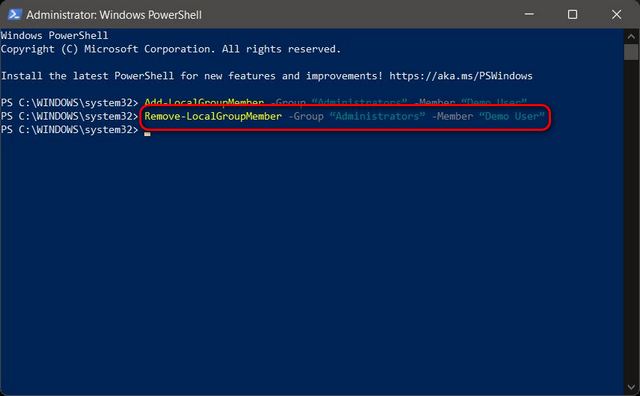
注意:在这两种情况下,将演示用户替换为您希望提升为管理员的实际用户帐户的名称。在每种情况下保留双引号。
在win11专业版中将用户帐户类型从标准更改为管理员
将PC交给孩子或朋友时,您只需要一个标准帐户。这可确保他们无法窥探您的文件或更改可能对您的设备造成严重破坏的设置。但是,如果您确信需要将某人的用户帐户提升为管理员,那么您现在知道该怎么做。关于win11专业版中的用户帐户,您还可以查看我们的一些其他相关教程,包括如何从win11专业版PC中删除您的Microsoft帐户以及如何在win11专业版中更改您的计算机名称。
- monterey12.1正式版无法检测更新详情0次
- zui13更新计划详细介绍0次
- 优麒麟u盘安装详细教程0次
- 优麒麟和银河麒麟区别详细介绍0次
- monterey屏幕镜像使用教程0次
- monterey关闭sip教程0次
- 优麒麟操作系统详细评测0次
- monterey支持多设备互动吗详情0次
- 优麒麟中文设置教程0次
- monterey和bigsur区别详细介绍0次
周
月












