Win11怎么连接宽带呢?Win11连接宽带的具体步骤
更新日期:2023-09-22 04:59:27
来源:系统之家
手机扫码继续观看

微软最新发布的Windows 11系统不知道大家有没有安装呢?小编觉得可能win11系统刚出还没有太久,所以容易出现很多问题也和正常。但是要学会怎么解决才是重点,下面让我们一起来看看win11系统怎么连接宽带吧,希望大家看过这篇教程就能够学会。
具体步骤:
1、首先可以看到右下角的网络宽带连接图标点击进入。
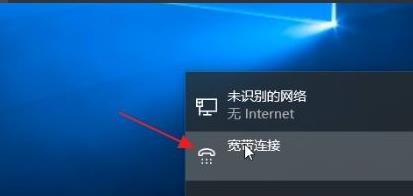
2、来到设置界面后,点击设置界面里的“以太网”点击里面的“网络和共享中心”。
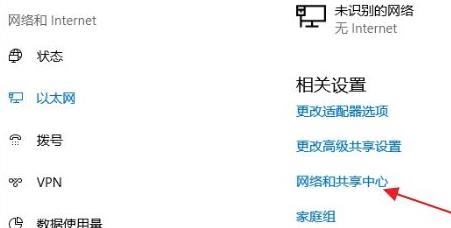
3、随后在里面点击设置新的连接或网络。
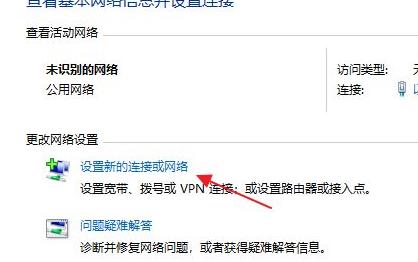
4、此时会进入设置连接或网络处,点击连接到Internet。
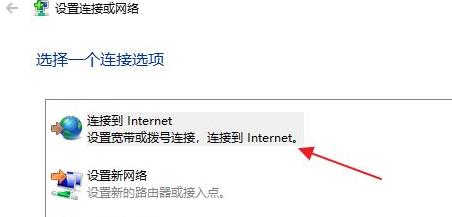
5、此时会跳出“你想使用一个已有的连接吗?”选则否,创建新连接。
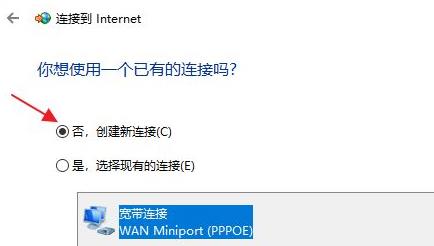
6、之后点击下方的下一步。
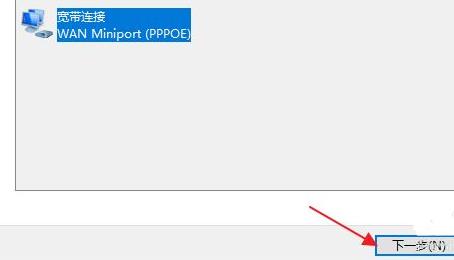
7、这个时候会出现“你希望如何连接?”点击宽带(PPPoE)即可。
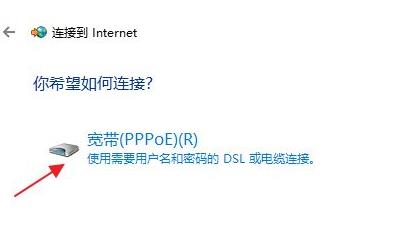
8、这个时候就可以输入Internet服务供应商的信息了。
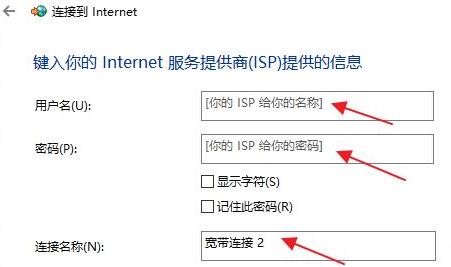
9、输入成功后点击下方的连接。
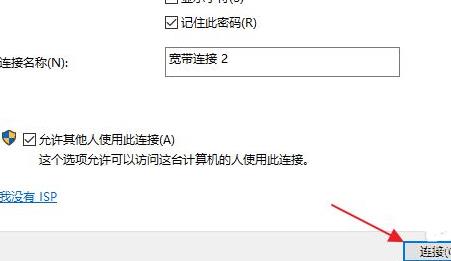
10、最后等待成功连接就可以使用网络了。
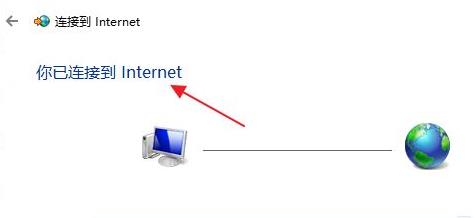
该文章是否有帮助到您?
常见问题
- monterey12.1正式版无法检测更新详情0次
- zui13更新计划详细介绍0次
- 优麒麟u盘安装详细教程0次
- 优麒麟和银河麒麟区别详细介绍0次
- monterey屏幕镜像使用教程0次
- monterey关闭sip教程0次
- 优麒麟操作系统详细评测0次
- monterey支持多设备互动吗详情0次
- 优麒麟中文设置教程0次
- monterey和bigsur区别详细介绍0次
系统下载排行
周
月
其他人正在下载
更多
安卓下载
更多
手机上观看
![]() 扫码手机上观看
扫码手机上观看
下一个:
U盘重装视频












