Win11系统硬盘怎么分区?Win11硬盘分区教程
更新日期:2023-09-22 04:58:37
来源:系统之家
win11系统硬盘怎么分区?这个问题是很多安装了win11系统的用户都遇到的一个问题,因为win11系统和win10系统毕竟不一样,贸然按照win10系统的分区方法给win11分区肯定不合适的,所以一个合理的分区还是很重要的,如果不知道怎么分区就来看看教程吧。
具体步骤:
首先右击桌面“我的电脑”,选择“管理”。
硬盘分区
首先右击桌面“我的电脑”,选择“管理”。
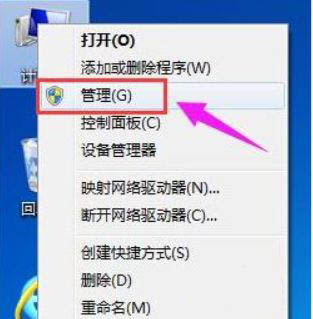
在弹出的窗口中,选择“磁盘管理”。
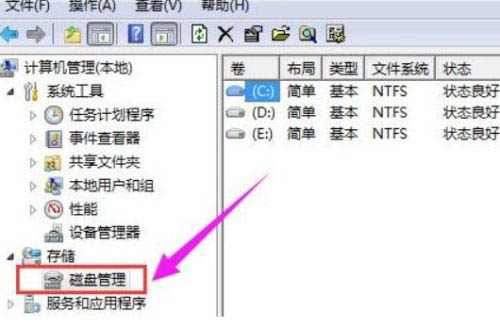
在窗口右下角可以看到磁盘,选择要分区的磁盘并右击。
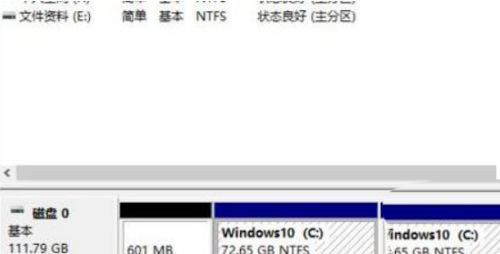
选择“压缩卷”选项。
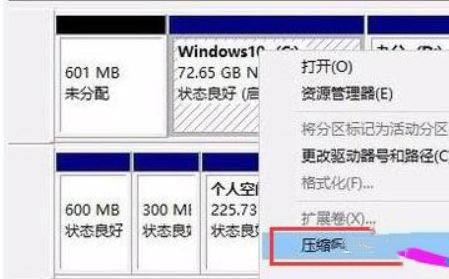
此时能够得出压缩空间的数值,输入需要的压缩空间,点击压缩。
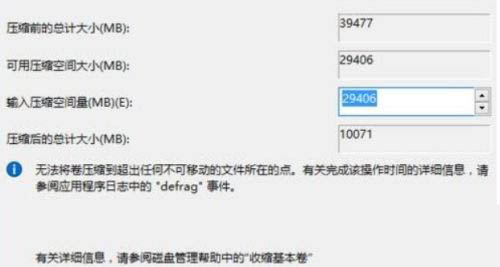
压缩完成后会看到一个未分配的分区,右击选择“新建简单卷”。
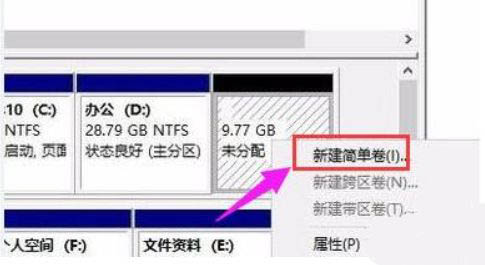
之后不断点击下一步进行安装。

新建的简单卷磁盘格式选择“NTFS”即可。
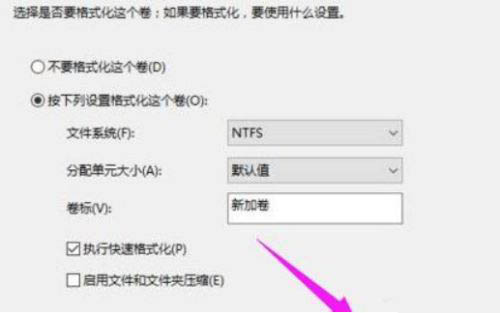
最后就可以看到新建的分区了。
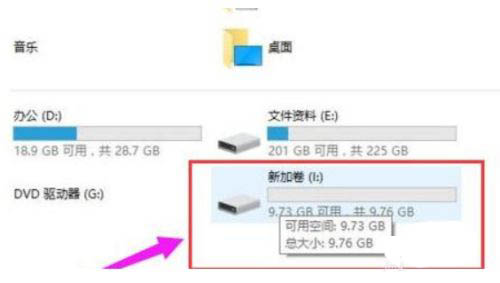
我这里可以给个建议:
1、磁盘大小在128 GB:系统分区50GB,其余空间创建一个软件分区用于存放软件和数据。
2、磁盘大小在256 GB:系统分区50GB,软件分区100GB,其余空间用于创建数据分区。
3、磁盘大小在512GB:系统分区100GB,软件分区100GB,其余空间用于创建数据分区。
4、磁盘大小在1TB:系统分区100GB,软件分区500GB,其余空间用于创建数据分区。
5、磁盘大小在2TB: 系统分区100GB,软件分区500GB,其余空间用于创建数据分区。
相关推荐:Win系统中文版下载|win11系统安装步骤
- monterey12.1正式版无法检测更新详情0次
- zui13更新计划详细介绍0次
- 优麒麟u盘安装详细教程0次
- 优麒麟和银河麒麟区别详细介绍0次
- monterey屏幕镜像使用教程0次
- monterey关闭sip教程0次
- 优麒麟操作系统详细评测0次
- monterey支持多设备互动吗详情0次
- 优麒麟中文设置教程0次
- monterey和bigsur区别详细介绍0次
周
月












