Win11一键重装系统图文教程
更新日期:2023-09-22 03:44:28
来源:系统之家
手机扫码继续观看

最近win11系统已经出来有一段时间了,而对于许多小白用户来说,使用U盘装系统非常的复杂,那么有没有什么办法一键重装win11系统呢?其实操作方法十分的简单,下面小编就带着大家一起来看看怎么操作吧!

准备工作:
一台链接网络的电脑。
下载系统之家装机大师。下载地址>>>
说明:电脑磁盘分区至少两个以上!不能只有一个系统盘!
1、首先打开我们的系统之家装机大师工具。(注意:使用前请关闭360、电脑管家等杀毒软件)
2、点击我们的【一键重装系统】。
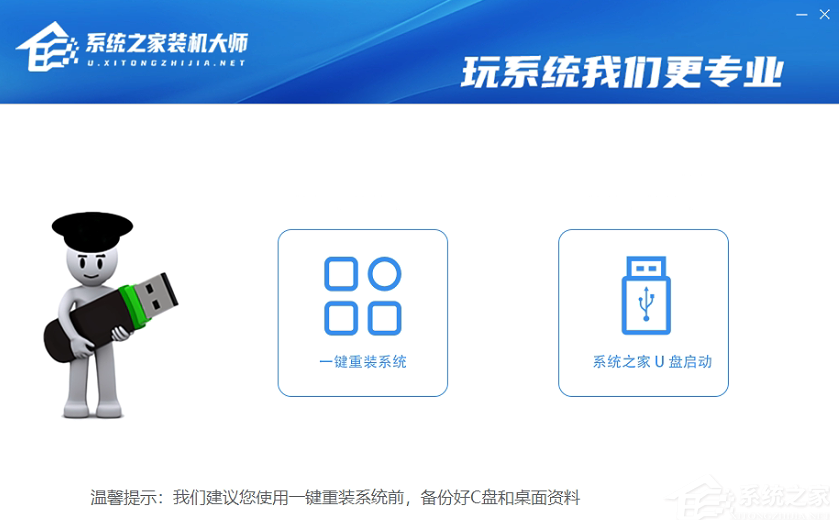
3、进入页面后,软件会自动检测我们电脑当前的状态,等待系统检测完毕后,点击【下载更多系统】。
注意:如果是GPT分区,需要注意,系统盘可能默认为E盘,系统保留分区将会被工具识别为C盘!!!
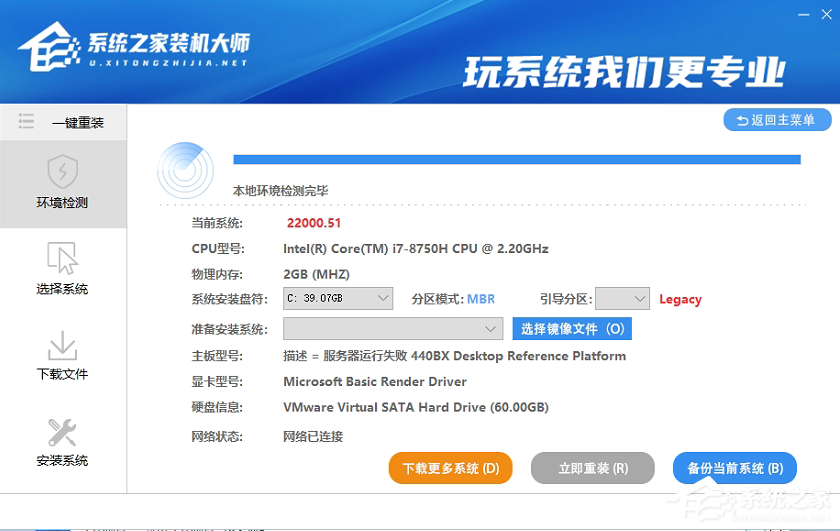
4、到这里后,我们可以选择我们想要安装的系统,点击【安装此系统】。
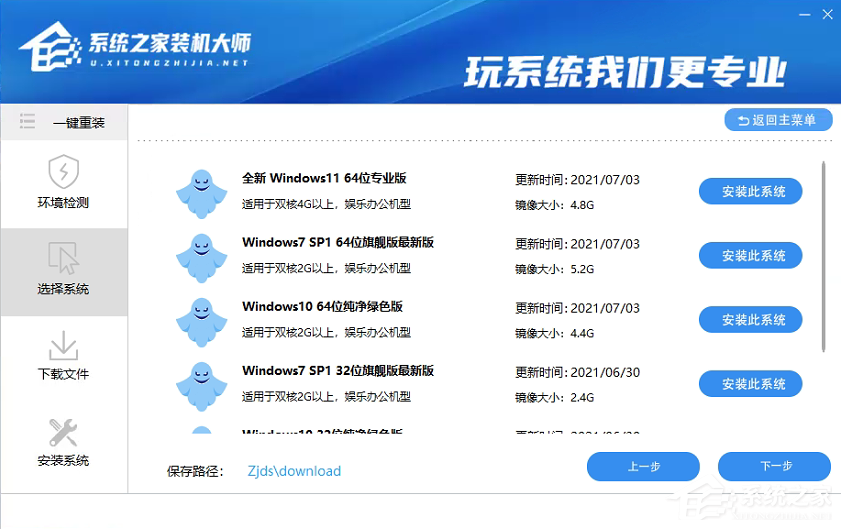
5、之后,我们的电脑就会自动进入下载界面,之后用户就可以双手离开键盘,等待系统全程自动安装了!
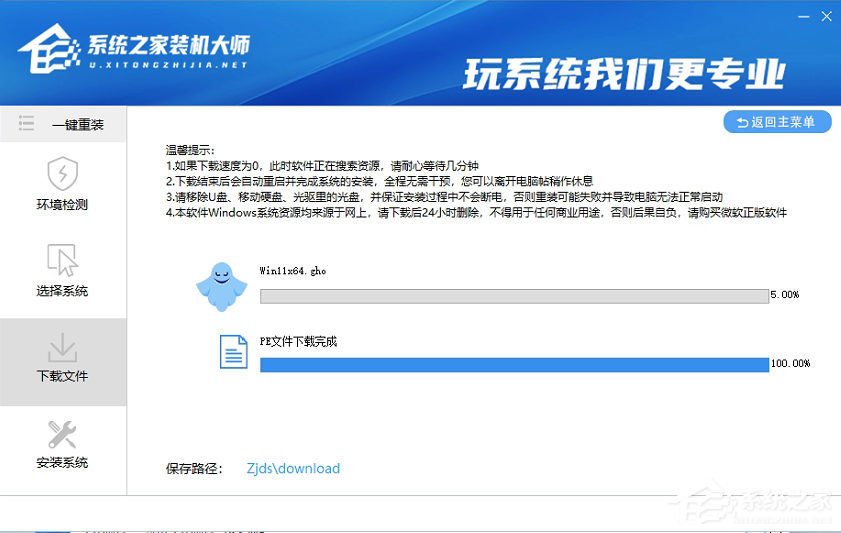
备注:如果用户遇到安装问题不用着急,先加右方系统之家官方QQ群,咨询管理员解决。
该文章是否有帮助到您?
常见问题
- monterey12.1正式版无法检测更新详情0次
- zui13更新计划详细介绍0次
- 优麒麟u盘安装详细教程0次
- 优麒麟和银河麒麟区别详细介绍0次
- monterey屏幕镜像使用教程0次
- monterey关闭sip教程0次
- 优麒麟操作系统详细评测0次
- monterey支持多设备互动吗详情0次
- 优麒麟中文设置教程0次
- monterey和bigsur区别详细介绍0次
系统下载排行
周
月
其他人正在下载
更多
安卓下载
更多
手机上观看
![]() 扫码手机上观看
扫码手机上观看
下一个:
U盘重装视频












