Win10系统如何修改显卡赫兹?Win10系统修改显卡赫兹的方法
更新日期:2023-11-15 02:35:11
来源:投稿
手机扫码继续观看

近期有很多小伙伴咨询小编win10系统如何修改显卡赫兹,接下来就让我们一起学习一下win10系统修改显卡赫兹的方法吧,希望可以帮助到大家。
win10系统如何修改显卡赫兹?win10系统修改显卡赫兹的方法
1、点击下方任务栏中的开始,选择菜单列表中的"设置"打开,如图所示。
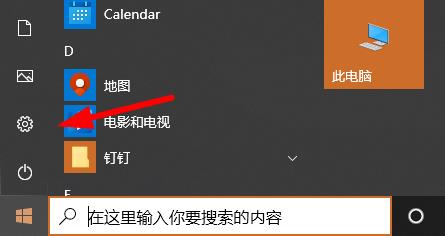
2、在打开的窗口界面中,点击其中的"系统"选项,如图所示。
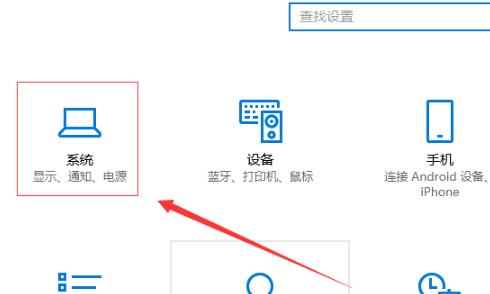
3、进入新界面后,点击右侧中的"显示适配器属性"选项,如图所示。
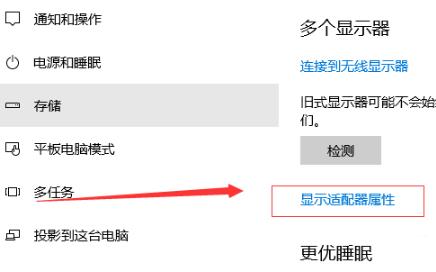
4、然后点击窗口上方的"监视器"选项卡,如图所示。
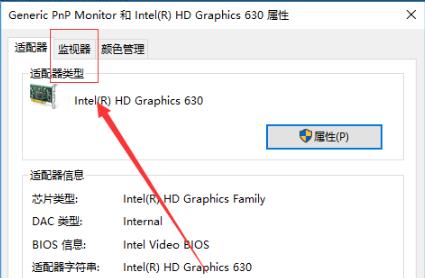
5、最后点击"屏幕刷新频率"下方选项框的下拉按钮,在选项列表中选择合适的显卡赫兹就可以了,如图所示。
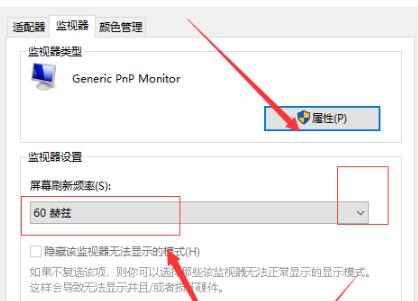
该文章是否有帮助到您?
常见问题
- monterey12.1正式版无法检测更新详情0次
- zui13更新计划详细介绍0次
- 优麒麟u盘安装详细教程0次
- 优麒麟和银河麒麟区别详细介绍0次
- monterey屏幕镜像使用教程0次
- monterey关闭sip教程0次
- 优麒麟操作系统详细评测0次
- monterey支持多设备互动吗详情0次
- 优麒麟中文设置教程0次
- monterey和bigsur区别详细介绍0次
系统下载排行
周
月
其他人正在下载
更多
安卓下载
更多
手机上观看
![]() 扫码手机上观看
扫码手机上观看
下一个:
U盘重装视频












