Win10系统总是出现安全警报怎么办?Win10关闭安全警报操作教学
更新日期:2023-09-22 09:29:58
来源:投稿
一些用户在使用win10系统的时候,总是出现安全警报的情况,各位知道win10系统总是出现安全警报怎么办吗?下文就是小编为各位带来的win10关闭安全警报操作教学,感兴趣的用户快来下文看看吧。
win10系统总是出现安全警报怎么办?
方法一:禁用安全中心服务
windows安全警报起到了警示作用,当我们确定应用程序是在安全的情况下,可以选择关闭,具体的操作步骤如下:
1、 同时按下win+r键打开运行窗口,输入“services.msc”回车。
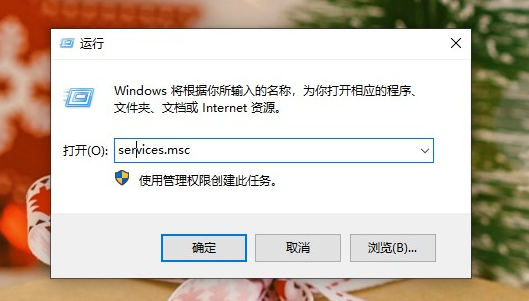
2、打开了服务界面,在右侧列表中找到并双击“Security Center” 服务选项,意思是“安全中心”。
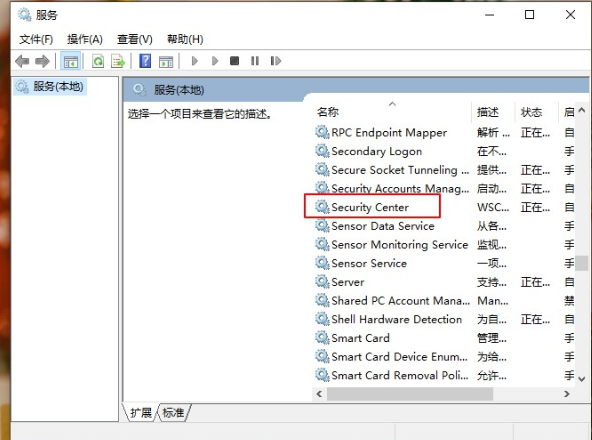
2、 进入“Security Center的属性”窗口,在“常规”下,将启动类型设置为“禁用”。
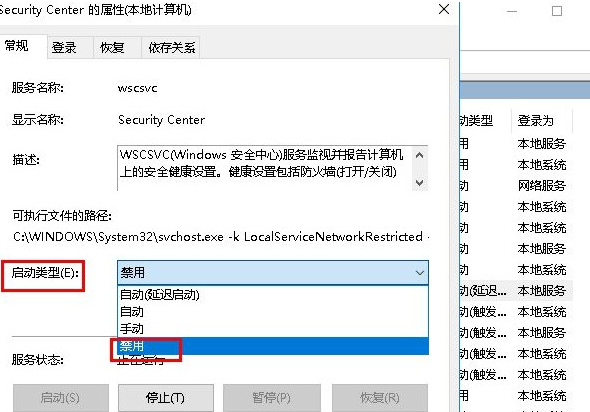
4、设置好后,点击“确定”应用,那么电脑就不会弹出windows安全警报了。
方法二:关闭系统防火墙
还有一种方法也可以关闭系统安全警报。
1、 右键单击“此电脑”,选择“属性”。
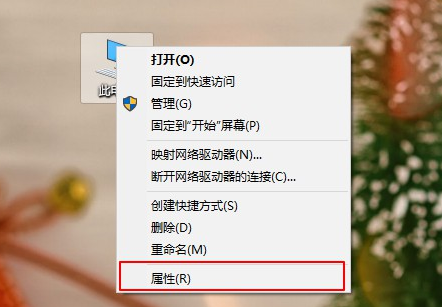
2、 点击打开“控制面板主页”,依次进入“系统和安全”-“windows defender防火墙”。
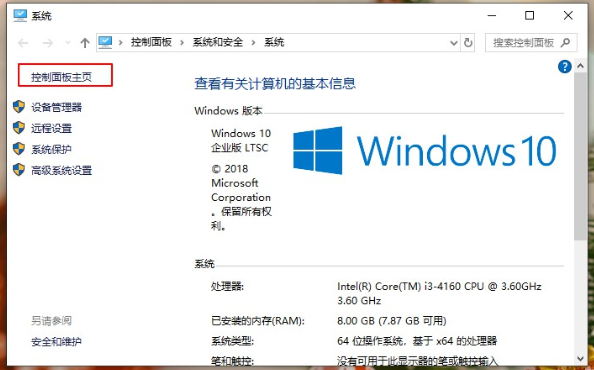
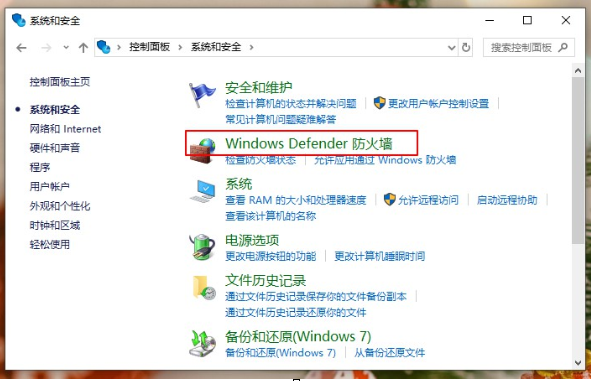
3、在左侧栏中,点击“启动或关闭windows defend防火墙”选项即可进行设置。
方法三:
1、首先点击开始菜单图标,再点击设置选项。
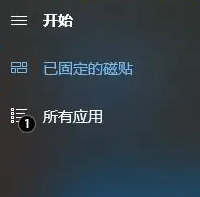
2、然后我们再点击更新与安全选项。
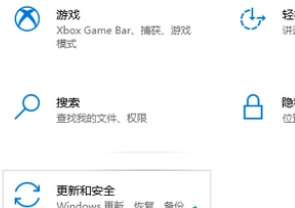
3、然后我们在左侧找到Windows安全中心,点击选择。
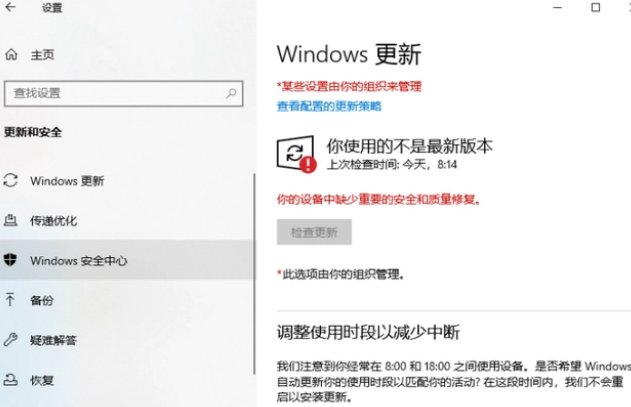
4、然后在右侧找到打开Windows安全中心。
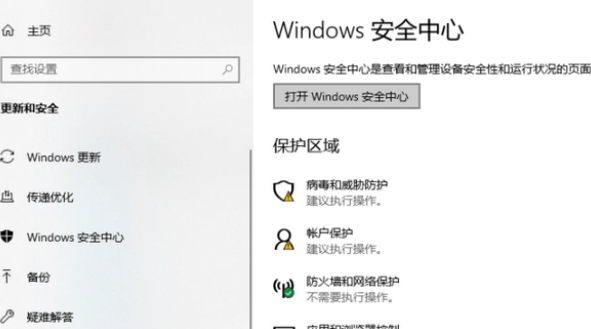
5、在这个界面点击打开病毒和威胁防护的选项。
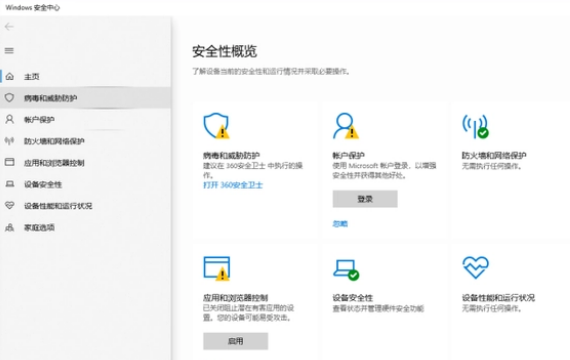
6、然后在里面把所有的保护功能关闭即可。
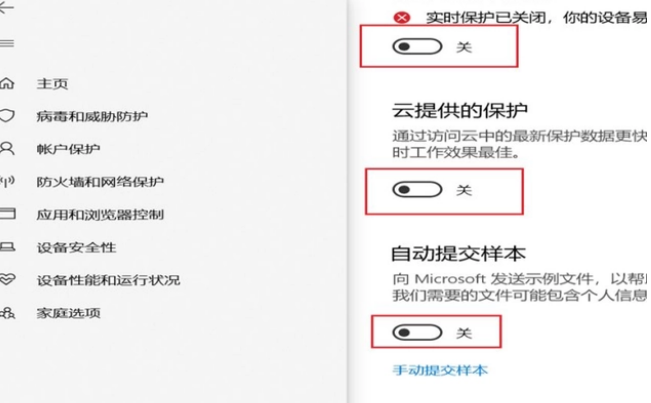
- monterey12.1正式版无法检测更新详情0次
- zui13更新计划详细介绍0次
- 优麒麟u盘安装详细教程0次
- 优麒麟和银河麒麟区别详细介绍0次
- monterey屏幕镜像使用教程0次
- monterey关闭sip教程0次
- 优麒麟操作系统详细评测0次
- monterey支持多设备互动吗详情0次
- 优麒麟中文设置教程0次
- monterey和bigsur区别详细介绍0次
周
月












