win10电脑怎么更新显卡驱动到最新版本 nvidia笔记本显卡驱动怎么更新
更新日期:2023-08-26 17:38:57
来源:网友投稿
手机扫码继续观看

最近小编后台收到不少的私信,很多小伙伴来系统城询问小编win10电脑怎么更新显卡驱动到最新版本,为了帮助到大家,小编搜集了相关的资料,总算找到了nvidia笔记本显卡驱动怎么更新的方法,一共有两种,大家如果有需要的话,赶紧来系统城查看一下吧。

win10电脑怎么更新显卡驱动到最新版本?
方法一、
1.右键点击我的电脑,选择属性;
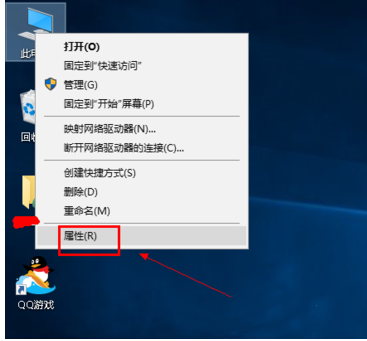
2.在属性中的电脑基本信息界面中选择设备管理;
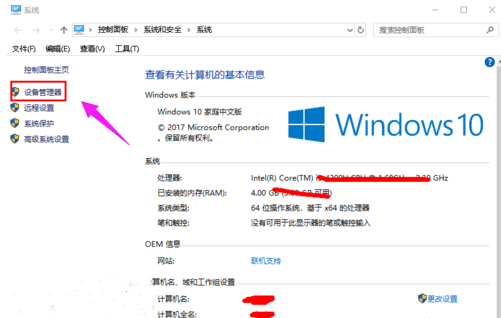
3.在设备管理器中选择显示适配器选项;
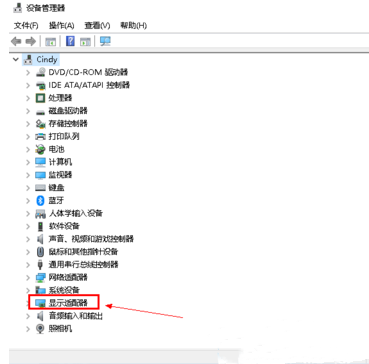
4.在显示适配器中有两个,那是因为有些电脑装的是双显卡,右键单击独显选择更新驱动程序;
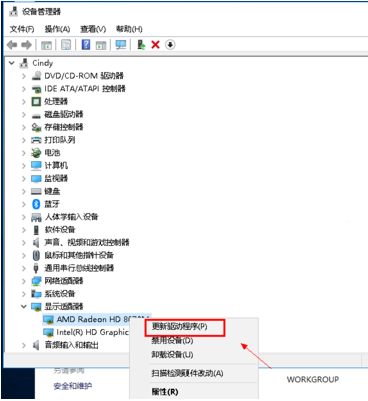
5.进入更新选项,如果你已经下载好驱动,点击浏览计算机上的驱动按钮,否则可以点击自动搜索;
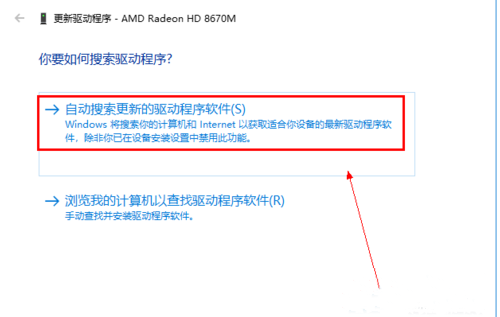
6.进入自动驱动更新阶段,你只需等待搜索结果即可;
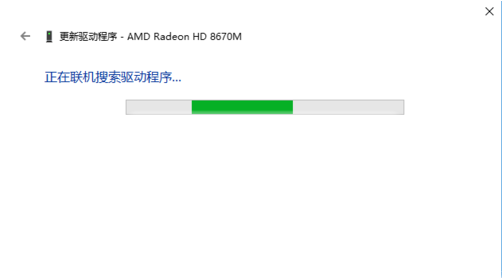
7.搜索到最新驱动后,系统自动替代安装,更新完成后如下图所示。
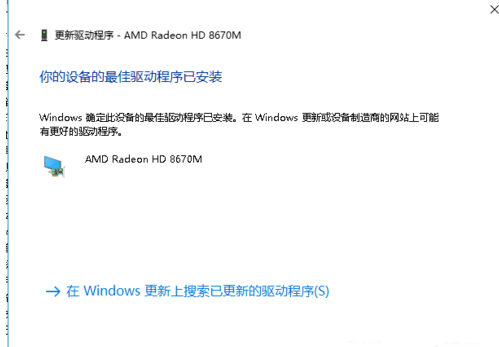
方法二、
1.通过百度搜索驱动软件;
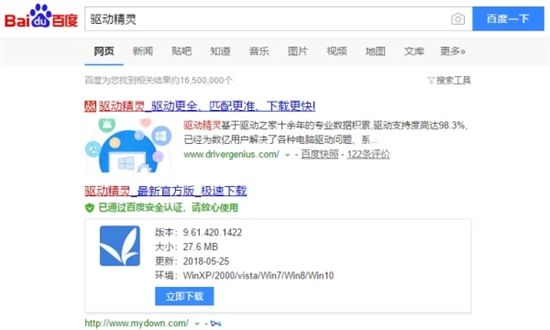
2.下载安装之后,点击“立即检测”;
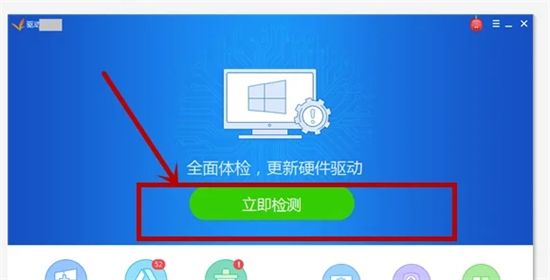
3.在”驱动管理”里面找到显卡的驱动项,如果有新版驱动,点击”升级”就行。
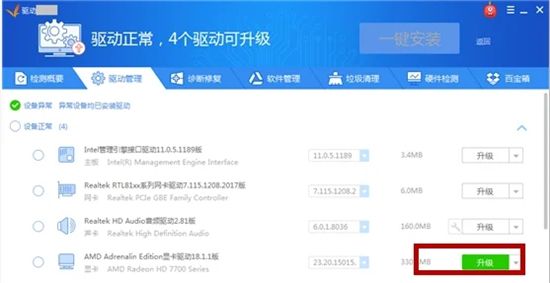
以上就是小编为大家带来的win10电脑怎么更新显卡驱动到最新版本的方法了,希望能帮助到大家。
该文章是否有帮助到您?
常见问题
- monterey12.1正式版无法检测更新详情0次
- zui13更新计划详细介绍0次
- 优麒麟u盘安装详细教程0次
- 优麒麟和银河麒麟区别详细介绍0次
- monterey屏幕镜像使用教程0次
- monterey关闭sip教程0次
- 优麒麟操作系统详细评测0次
- monterey支持多设备互动吗详情0次
- 优麒麟中文设置教程0次
- monterey和bigsur区别详细介绍0次
系统下载排行
周
月
其他人正在下载
更多
安卓下载
更多
手机上观看
![]() 扫码手机上观看
扫码手机上观看
下一个:
U盘重装视频












