win10笔记本怎么调节电脑亮度 联想笔记本电脑屏幕太暗了怎么调亮
更新日期:2023-08-26 17:38:33
来源:投稿
手机扫码继续观看

最近有不少小伙伴来系统城询问小编win10笔记本怎么调节电脑亮度,为了帮助到大家,小编仔细的研究了一番,总算找到了联想笔记本电脑屏幕太暗了怎么调亮的方法,方法多种,小编把详细内容都放在下面的文章中了,大家有需要的话,可以来系统城看看哦。

win10笔记本怎么调节电脑亮度?
方法一、
1.一般笔记本可以通过F11、F12快捷键调节屏幕亮度。如需增加亮度可按F12,降低亮度则按F11,如图所示:

2.此外,部分笔记本电脑是通过键盘的上、下方向键调节亮度的,须通过Fn快捷键配合调节。
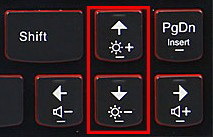
方法二、
1.右键电源按钮,打开“windows移动中心”;
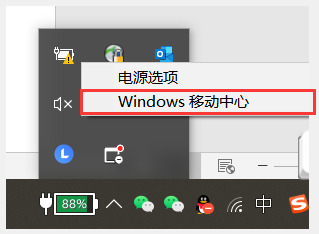
2.在这里我们也可以进行亮度调节。
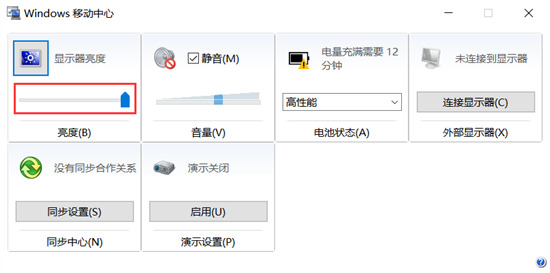
方法三、
1.右键桌面空白处,点击“显示设置”;
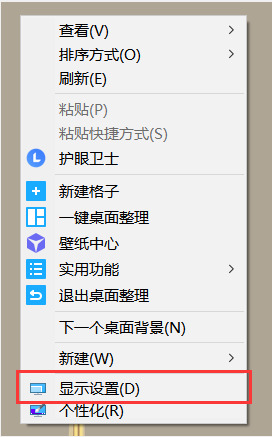
2.接着我们就可以对亮度进行调节了。
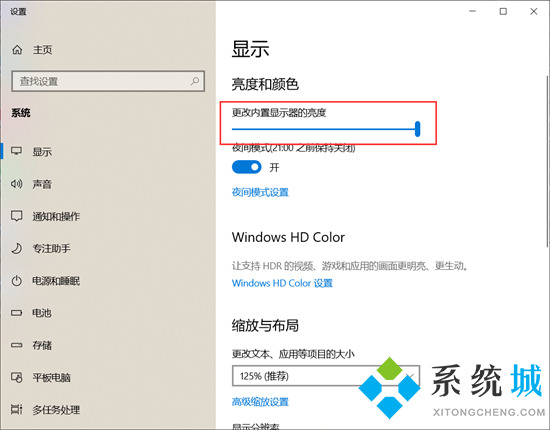
方法四、
1.在任务栏右下角找到电源状态图标并单击鼠标右键,在弹出的菜单中点击“调整屏幕亮度”;
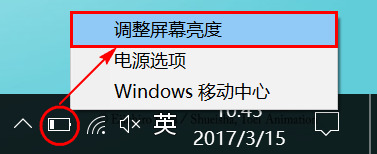
2.在弹出的电源选项窗口,使用鼠标左键拖动底部“屏幕亮度”的滑杆进行调节。
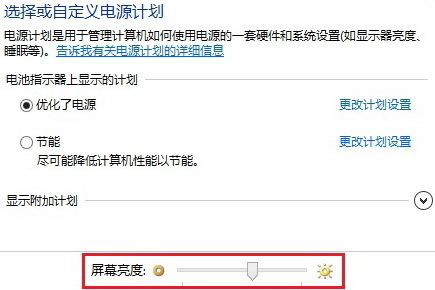
以上就是小编为大家带来的win10笔记本怎么调节电脑亮度的方法了,希望能帮助到大家。
该文章是否有帮助到您?
常见问题
- monterey12.1正式版无法检测更新详情0次
- zui13更新计划详细介绍0次
- 优麒麟u盘安装详细教程0次
- 优麒麟和银河麒麟区别详细介绍0次
- monterey屏幕镜像使用教程0次
- monterey关闭sip教程0次
- 优麒麟操作系统详细评测0次
- monterey支持多设备互动吗详情0次
- 优麒麟中文设置教程0次
- monterey和bigsur区别详细介绍0次
系统下载排行
周
月
其他人正在下载
更多
安卓下载
更多
手机上观看
![]() 扫码手机上观看
扫码手机上观看
下一个:
U盘重装视频












