联想电脑怎么给u盘设置密码 win10怎么给u盘里面的文件夹加密
更新日期:2023-08-26 17:36:54
来源:转载
手机扫码继续观看

大家在使用u盘的时候会碰到各种各样的问题,这不就有小伙伴来系统城询问小编联想电脑怎么给u盘设置密码,小编一开始也不知道,于是仔细的研究了一番,总算找到了win10怎么给u盘里面的文件夹加密的方法,详细内容都在下面的文章中了,大家有需要的话赶紧来系统城看看吧。

联想电脑怎么给u盘设置密码?
具体步骤如下:
1.将U盘插入电脑;
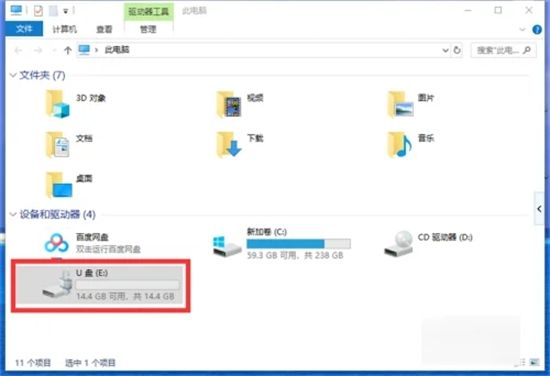
2.右键点击U盘,点击启用BitLocker,打开BitLocker驱动器加密向导;
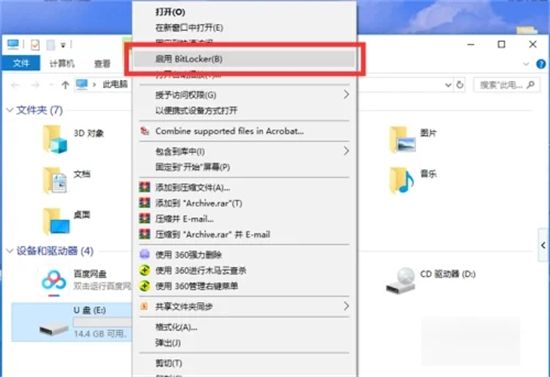
3.勾选使用密码解锁驱动器,输入加密密码,点击下一步;
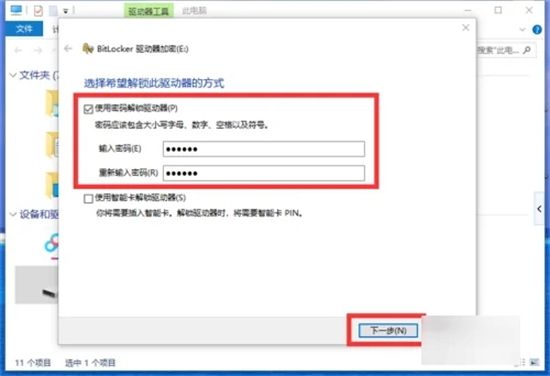
4.备份用于恢复的密钥,当忘记密码时,可以使用这个密钥打开U盘,点击保存到文件,选择密钥文件的保存位置,点击下一步;
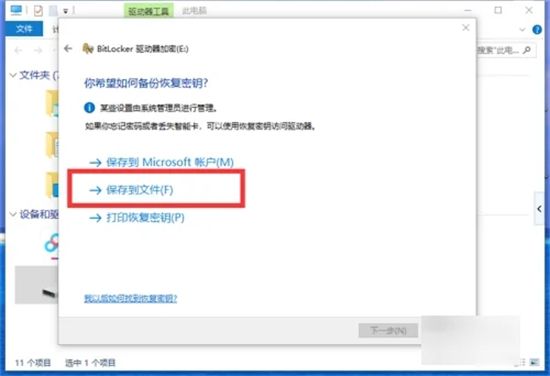
5.设置要加密的驱动器空间大小,可以设置只加密已使用的空间,也可以设置加密整个U盘,选择加密整个U盘,点击下一步;
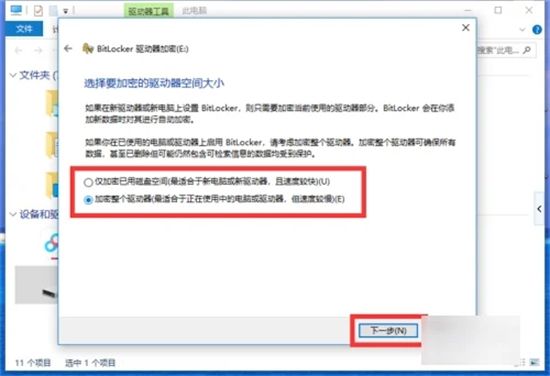
6.设置加密模式,选择兼容模式,点击下一步;
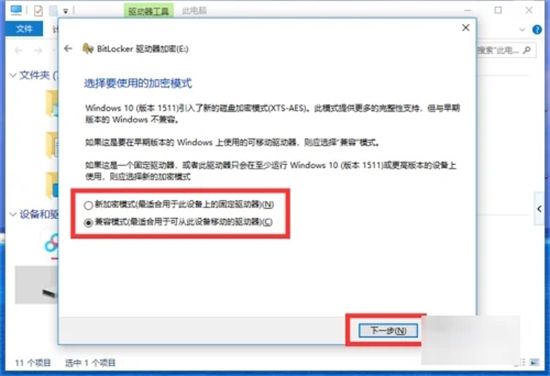
7.配置好之后,点击开始加密,加密U盘需要较长的时间,请耐心等待;
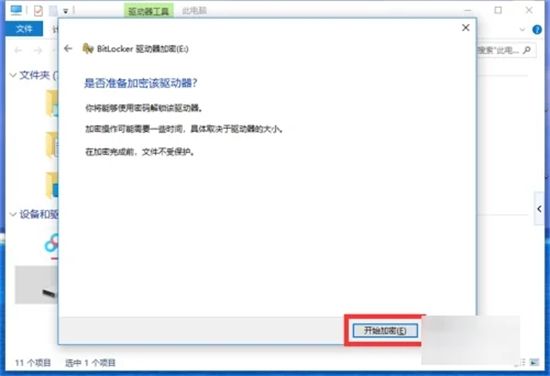
8.U盘加密后,在U盘上面会显示一个锁,并且需要使用密码才可以打开U盘了。
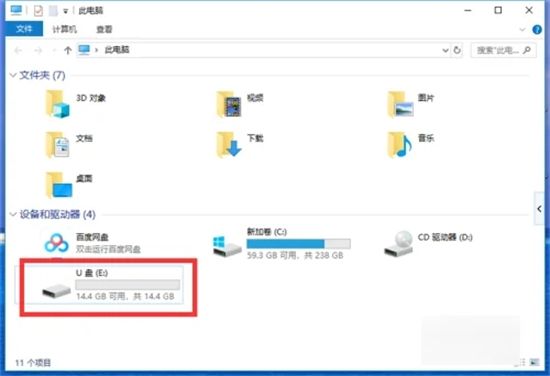
以上就是小编为大家带来的联想电脑怎么给u盘设置密码的方法了,希望能帮助到大家。
该文章是否有帮助到您?
常见问题
- monterey12.1正式版无法检测更新详情0次
- zui13更新计划详细介绍0次
- 优麒麟u盘安装详细教程0次
- 优麒麟和银河麒麟区别详细介绍0次
- monterey屏幕镜像使用教程0次
- monterey关闭sip教程0次
- 优麒麟操作系统详细评测0次
- monterey支持多设备互动吗详情0次
- 优麒麟中文设置教程0次
- monterey和bigsur区别详细介绍0次
系统下载排行
周
月
其他人正在下载
更多
安卓下载
更多
手机上观看
![]() 扫码手机上观看
扫码手机上观看
下一个:
U盘重装视频












