联想笔记本电脑如何截屏截图 windows电脑如何截屏保存到桌面
更新日期:2023-08-26 17:36:07
来源:网友投稿
手机扫码继续观看

最近小编后台收到了不少小伙伴的私信,大家都来系统城询问小编联想笔记本电脑如何截屏截图,小编为了帮助到大家,小编搜集了相关资料,总算整理出了windows电脑如何截屏保存到桌面的方法,详细内容都在下面的文章中了,大家有需要的话赶紧来系统城看看吧。

联想笔记本电脑如何截屏截图?
方法一、
1.大多数笔记本电脑会内置截屏功能,大家可以在键盘上找到并按下【Print Screen Sys Rq】(部分电脑为英文简写“PrtSc”),截下当前屏幕内容;
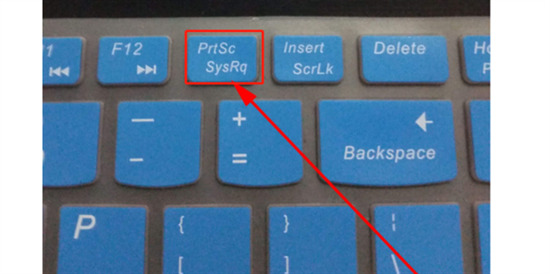
2.打开电脑上【开始】图标;

3.点击打开【所有程序】;
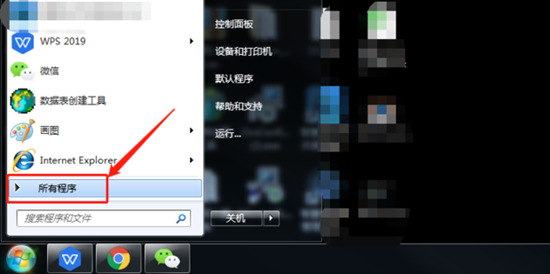
4.选择点击【附件】文件夹;
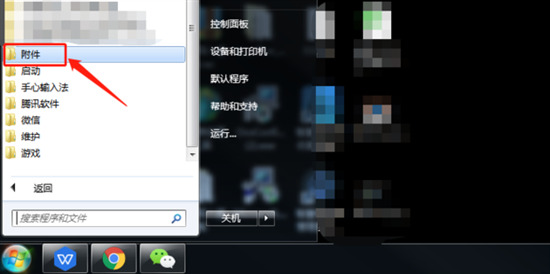
5.找到并双击【画图】工具;
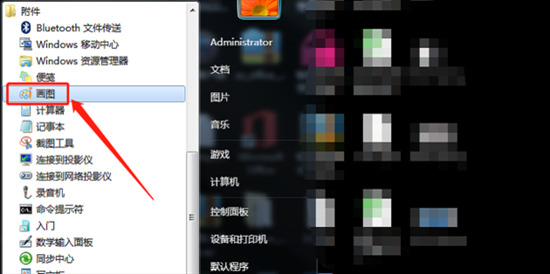
6.进入画图工具后点击左上角【粘贴】功能;
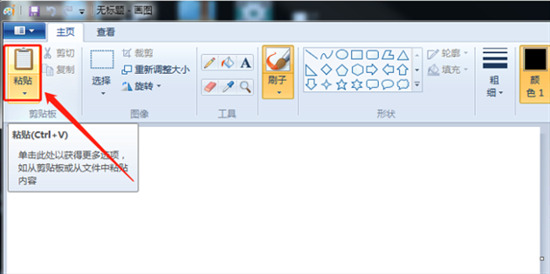
7.这时就把刚才截图的图片粘贴在画图软件上,这时候可以使用相应工具对图片进行修改,修改完成后,点击左上角【保存】就可以了。
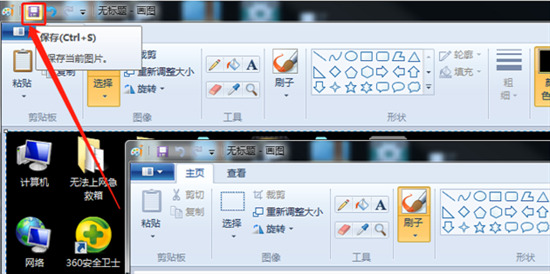
方法二、
1.打开电脑上【开始】图标;
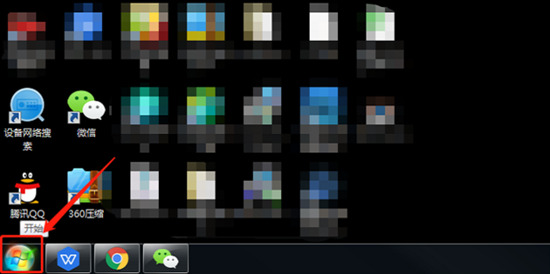
2.点击打开【所有程序】;
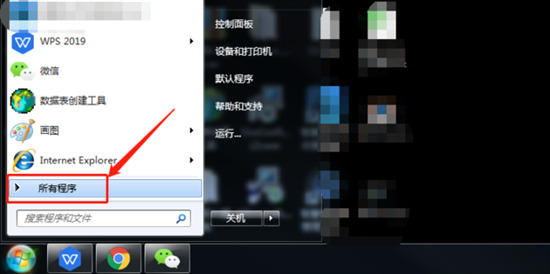
3.选择点击【附件】文件夹;
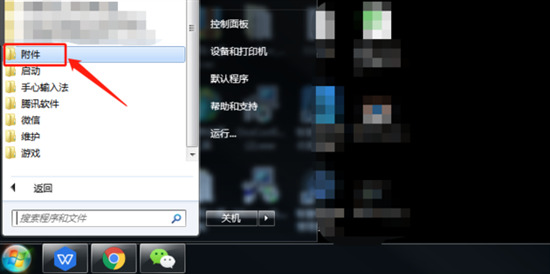
4.找到并双击【截图工具】;

5.此时就进入了截屏状态,按住左键拖动光标就可以进行截屏;
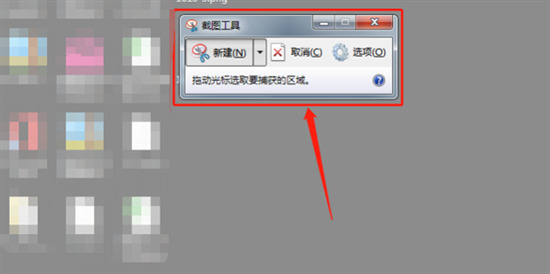
6.松开鼠标后截屏的内容就直接出现在了截图工具中;

7.使用相应工具对图片进行修改,修改完成后,点击【保存】就可以了。
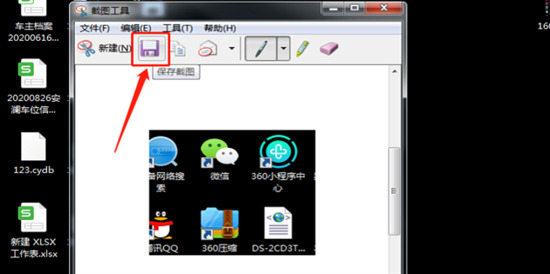
以上就是小编为大家带来的联想笔记本电脑如何截屏截图的方法了,希望能帮助到大家。
该文章是否有帮助到您?
常见问题
- monterey12.1正式版无法检测更新详情0次
- zui13更新计划详细介绍0次
- 优麒麟u盘安装详细教程0次
- 优麒麟和银河麒麟区别详细介绍0次
- monterey屏幕镜像使用教程0次
- monterey关闭sip教程0次
- 优麒麟操作系统详细评测0次
- monterey支持多设备互动吗详情0次
- 优麒麟中文设置教程0次
- monterey和bigsur区别详细介绍0次
系统下载排行
周
月
其他人正在下载
更多
安卓下载
更多
手机上观看
![]() 扫码手机上观看
扫码手机上观看
下一个:
U盘重装视频












