win10分辨率怎么调 win10分辨率是灰色的调不了怎么办
更新日期:2023-08-26 17:01:20
来源:投稿
最近有用户在使用windows10系统的时候,觉得当前屏幕分辨率不合适,想要调整分辨率,但是不知道怎么操作。也有用户则是发现自己的分辨率选项是灰色的,无法进行调整。今天小编就针对这两种情况,给大家带来具体的解决方法,赶紧来看一下吧。

win10分辨率怎么调
1、首先鼠标右键点击电脑桌面的空白处,再点击“个性化(R)”;
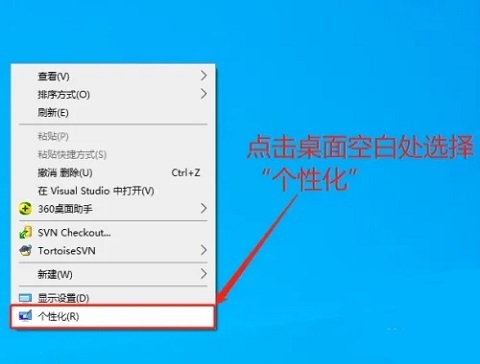
2、然后,在打开的“个性化”的窗口页面中,点击左上方的“主页”;
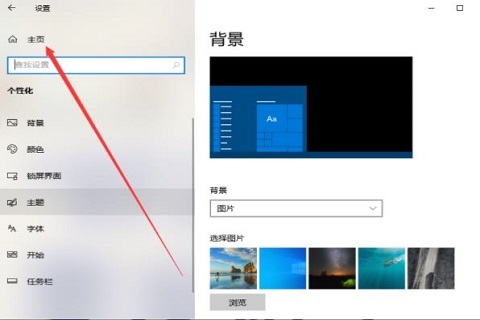
3、接着,进入主页之后,在“windows设置”的窗口中找到“系统”选项并打开;
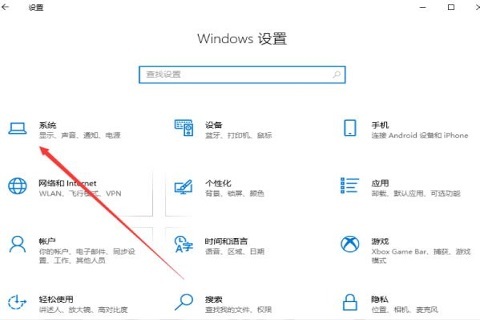
4、在打开的“系统”的窗口中,选择”显示“这一项,再点击此页面右下方的“高级显示设置”;
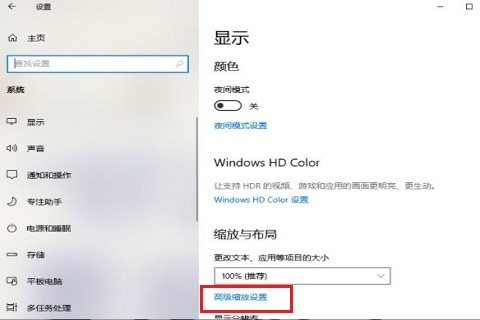
5、最后,在“高级显示设置”的窗口中,选择一种适宜自己电脑屏幕的分辨率,然后点击“应用”就可以了。
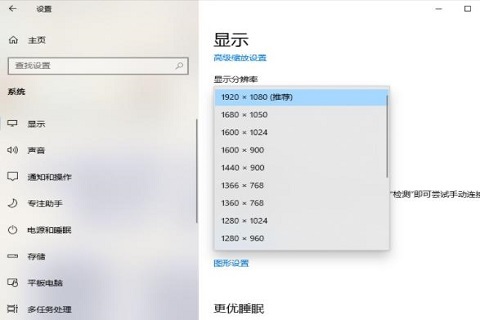
win10分辨率是灰色的调不了怎么办
方法一、
1、首先右击桌面找到“显示设置”,点击进入即可。
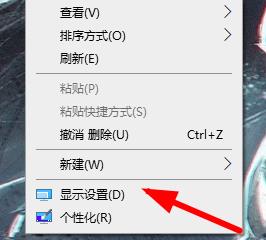
2、接着去在如图的位置里找到“高级显示设置”。
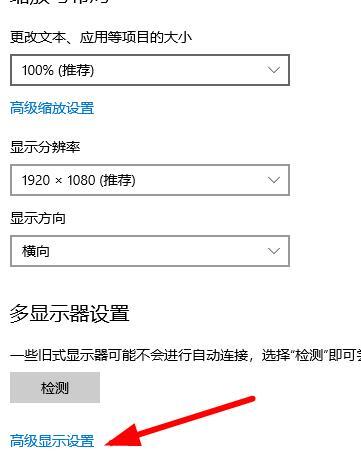
3、在该页面下去找到你当前显示器的“适配器属性”。

4、接着去点击如图位置的“属性”按钮。
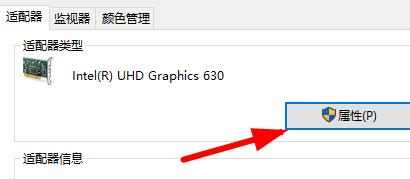
5、然后在顶部点击“驱动程序”。
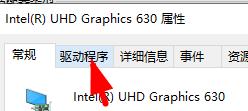
6、选择“更新驱动程序”后选择“自动搜索驱动程序”,等待安装完成即可。
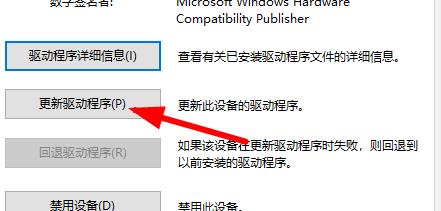
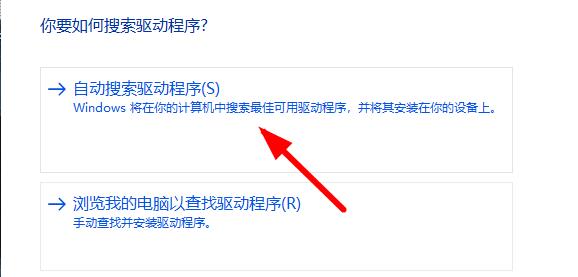
7、此时你的分辨率就不会是灰色的了,能够正常的修改。
方法二、
1、如果该方法无效,我们就需要先卸载显卡驱动。具体步骤查看本方法。进入Windows 10桌面后,点击开始菜单,然后再点击“设置”。
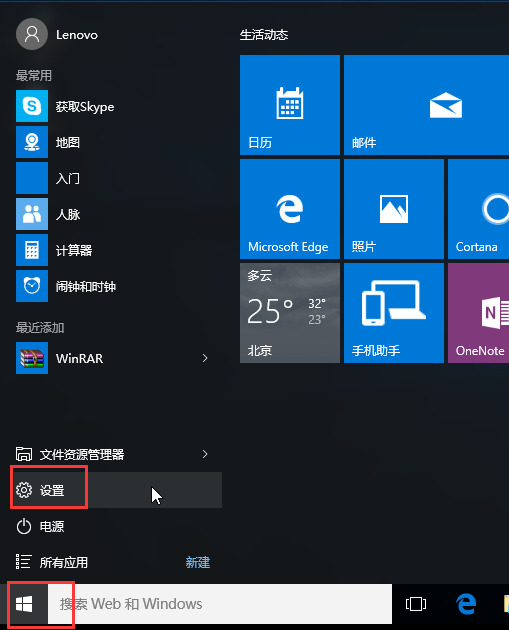
2、然后选择“更新和安全”。
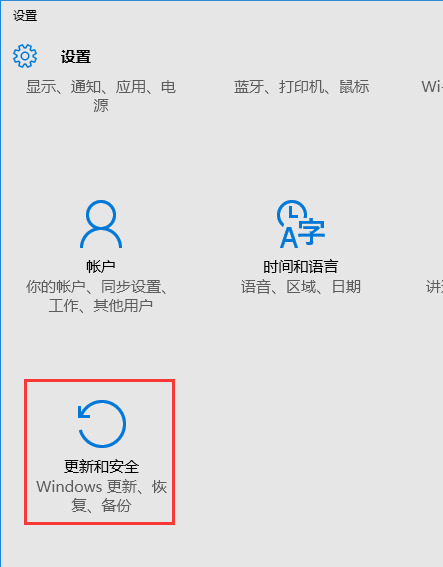
3、在“更新和恢复”界面下点击“恢复”,然后在高级启动下面点击“立即重启”。
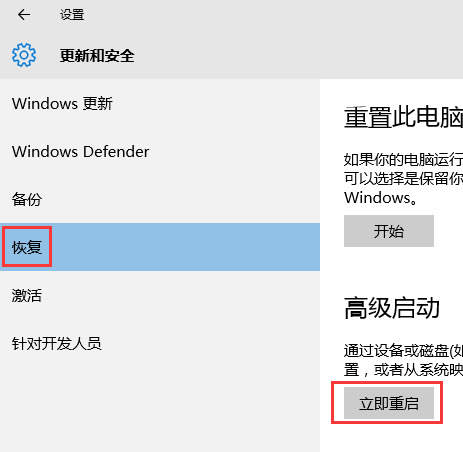
4、选择一个选项,选择“疑难解答”。
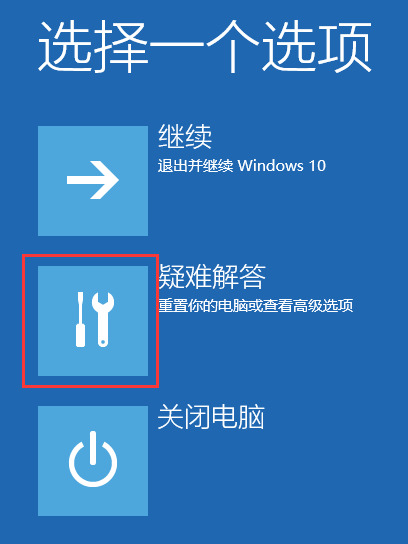
5、在“疑难解答”中点“高级选项”。
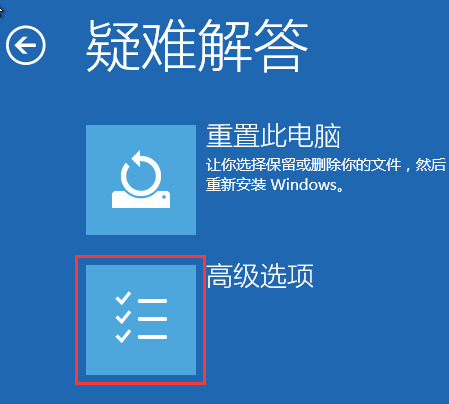
6、在高级选项中点击“启动设置”。
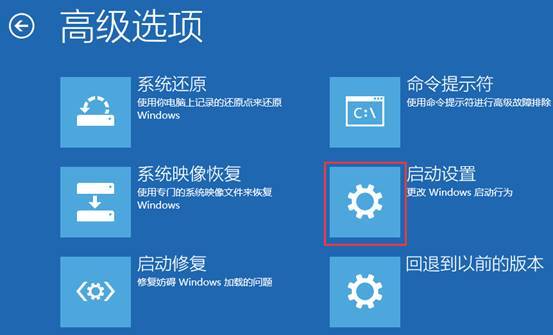
7、之后再点击“重启”按钮。
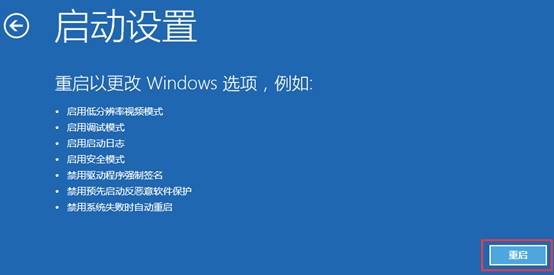
8、电脑此时会重启,重启后会看到如下图所示界面。
按一下“F4”键或数字“4”就选择的是安全模式。
其他的模式也是使用这个方法选择,选择以后会直接进去。
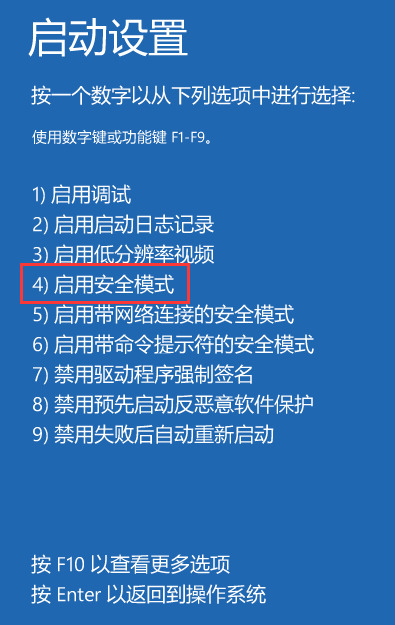
9、右击“此电脑”属性,然后再进入“设备管理器”,或者按下WIN+X组合键,调出功能列表再选择“设备管理器”进入。
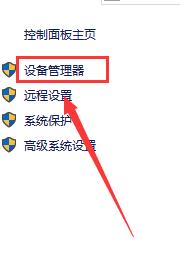
10、打开设备管理器后,可以看到有很多设备,如果要卸载显卡驱动的话,可以找到“显示适配器”并展开,
如果是双显卡电脑,可以看到两个选项,一般Intel 标识的是核心显卡,
另一个则是独立显卡,确定好后,右键点击,选择“卸载”,然后选择“是”就可以了,
当然禁用也可以解决一些问题效果是一样的。
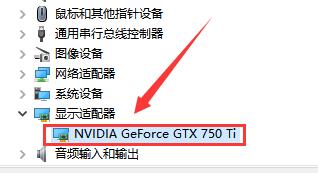
以上就是win10分辨率的调整方法介绍了,希望对各位用户们有所帮助。
- monterey12.1正式版无法检测更新详情0次
- zui13更新计划详细介绍0次
- 优麒麟u盘安装详细教程0次
- 优麒麟和银河麒麟区别详细介绍0次
- monterey屏幕镜像使用教程0次
- monterey关闭sip教程0次
- 优麒麟操作系统详细评测0次
- monterey支持多设备互动吗详情0次
- 优麒麟中文设置教程0次
- monterey和bigsur区别详细介绍0次
周
月












