vmware安装win10怎么操作 虚拟机安装教程win10
更新日期:2023-08-09 23:29:10
来源:网友投稿
当我们无法在自己的Windows系统中进行某些操作时,可以通过在虚拟机中安装Windows 10系统来方便进行继续操作。但是很多用户不清楚如何在vmware安装win10要怎么操作。在本文中,我们将为大家提供一个详细的图文教程,告诉大家2023年虚拟机安装win10教程。如果您需要此教程,请继续查看吧。

vmware安装win10怎么操作
一、准备工作
1.下vmware worlstation虚拟机软件(各个版本的安装步骤都差不多)
2.稳定的windows10系统(点击红字跳转下载)
二、具体步骤
1、在 VMware 虚拟机中创建新的虚拟机,选择自定义并点击下一步。
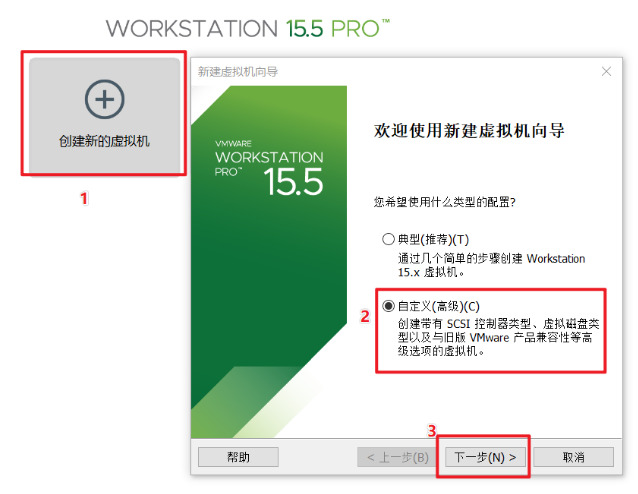
2、继续直接选择下一步。
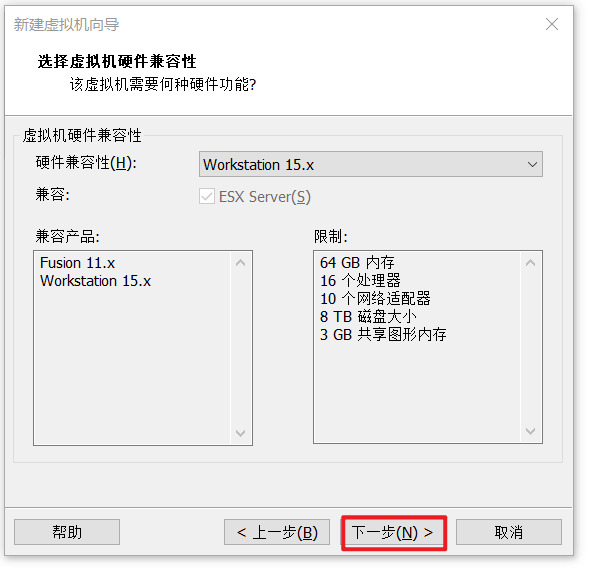
3、选择稍后安装操作系统,并点击下一步。
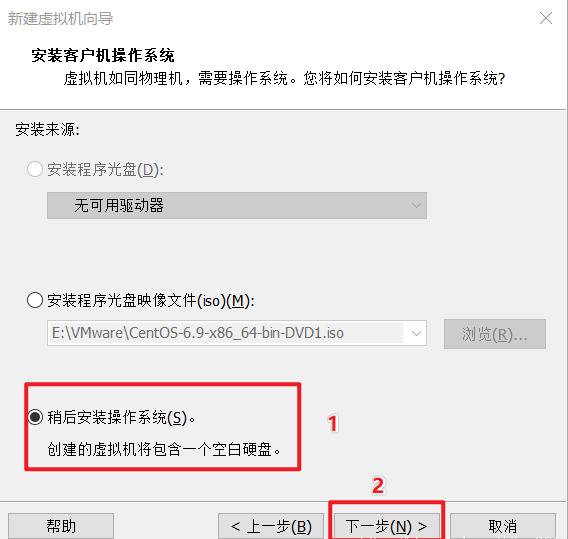
4、选择 Microsoft Windows 并选择版本,然后点击下一步。
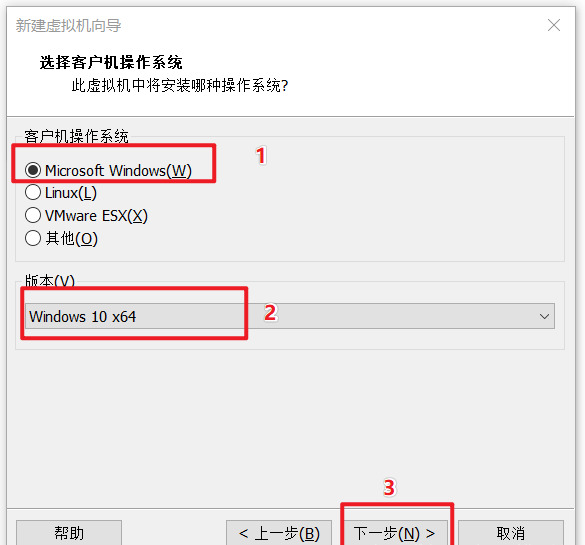
5、设置虚拟机名称以及系统保存的位置。
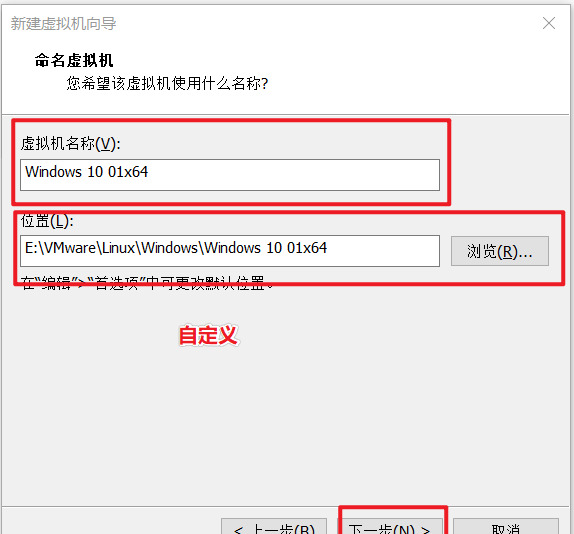
6、选择固件类型,一般重装 Windows 10,使用 Bios 或者 UEFI 都可以。
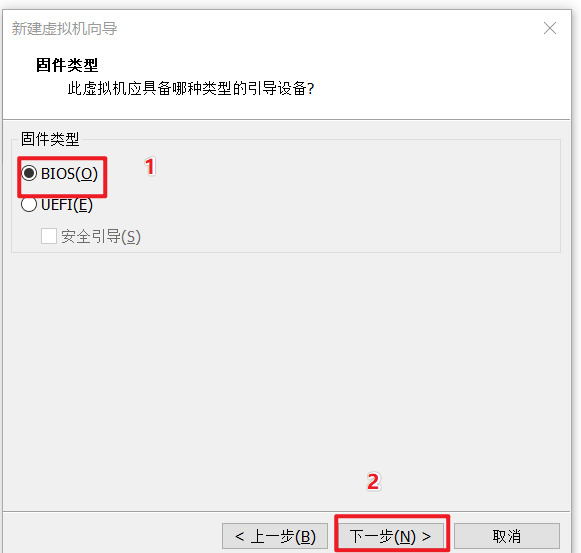
7、设置处理器数据及核心数量。
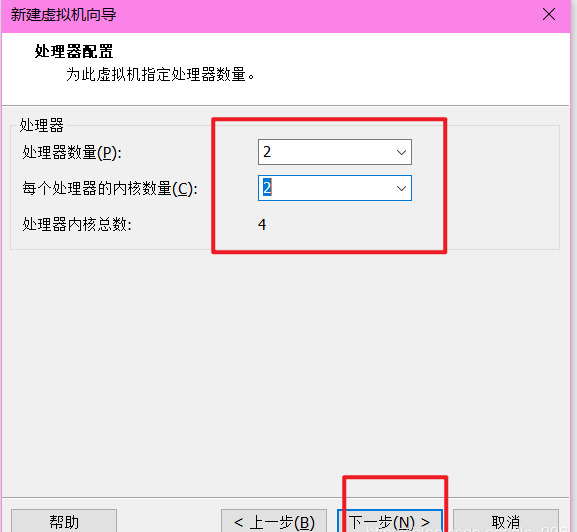
8、自定义虚拟机内存大小并点下一步。
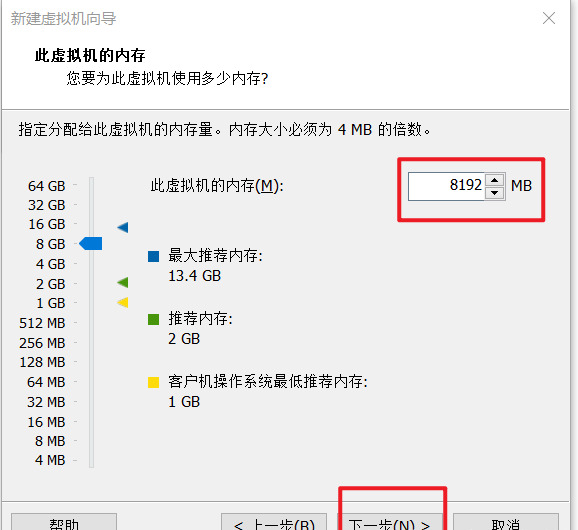
9、选择使用网络地址转换模式并点击下一步。
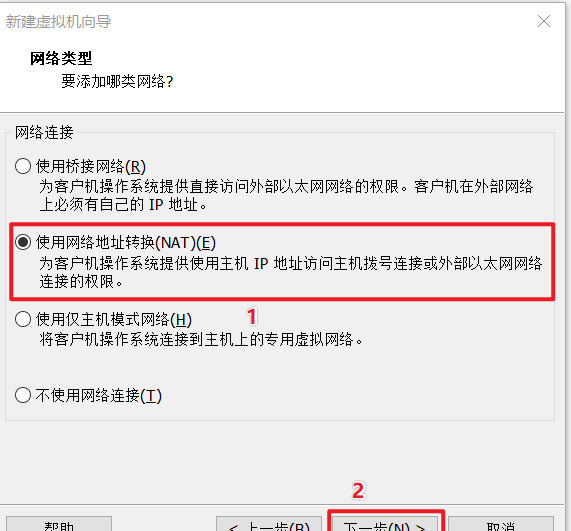
11、选择默认的推荐设置并点击下一步。
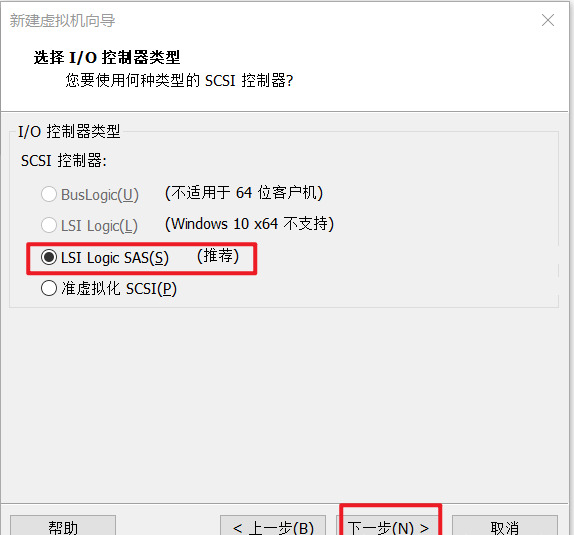
12、选择默认推荐设置并点击下一步即可。
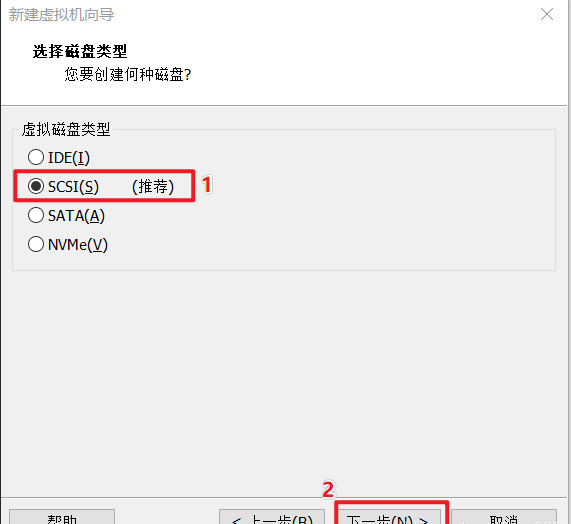
13、选择创建新虚拟机磁盘并点击下一步。
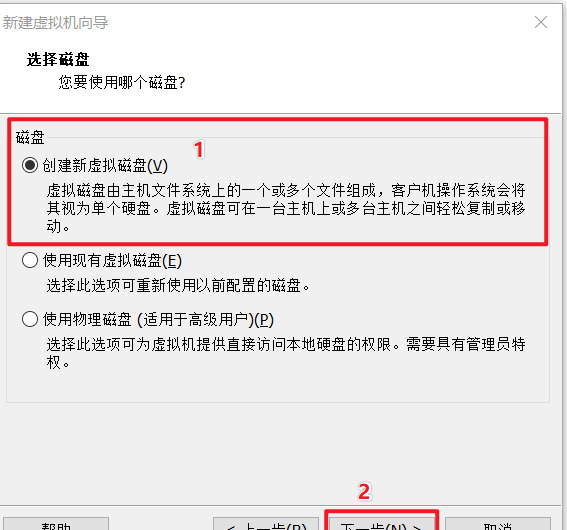
14、选择最大硬盘大小,选择将虚拟磁盘拆分多个单文件即可,并点击下一步。
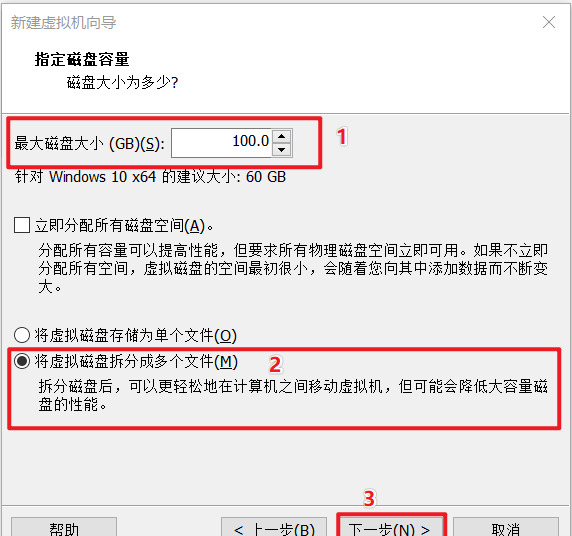
15、选择磁盘存放位置并点击下一步。
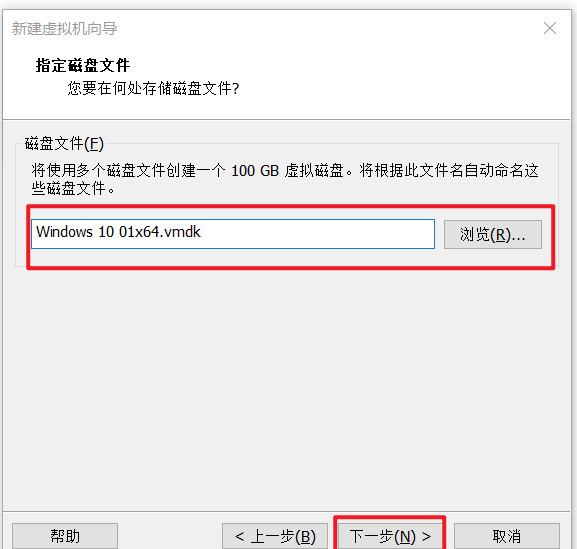
16、选择自定义硬盘并点击完成。
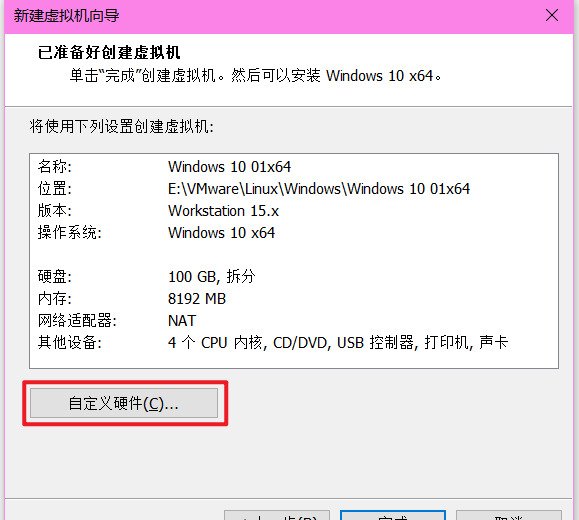
17、在自定义硬件中选择使用 ISO 镜像,浏览到之前在win7之家下载的win10镜像文件。
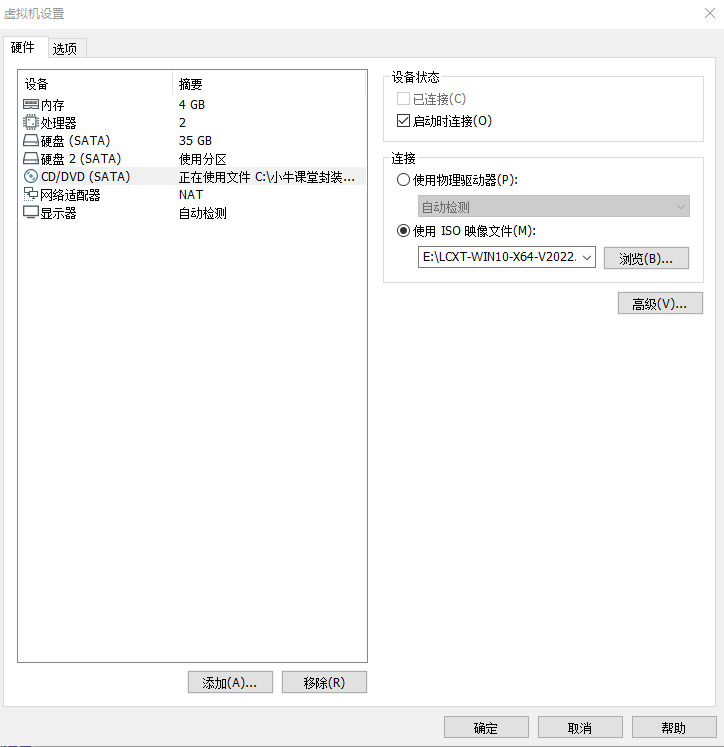
18.之后打开虚拟机,选择运行装机维护专用win10x64pe系统,按下回车。
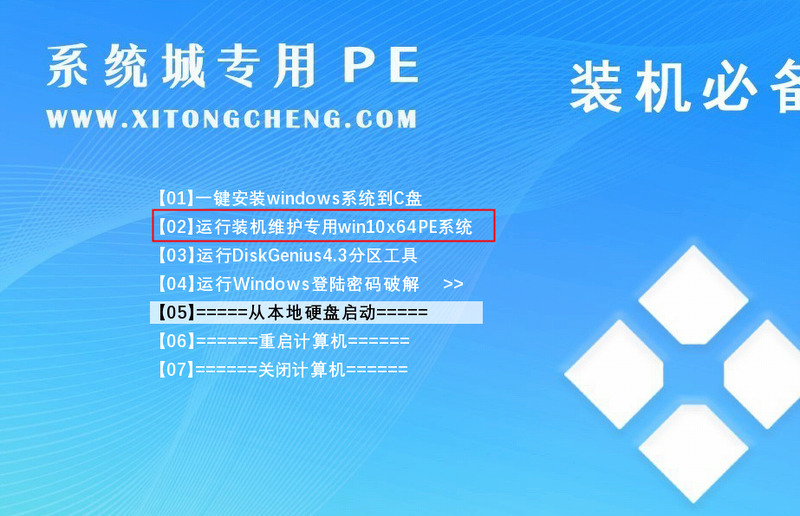
20.进入pe系统以后,选择系统分区工具。
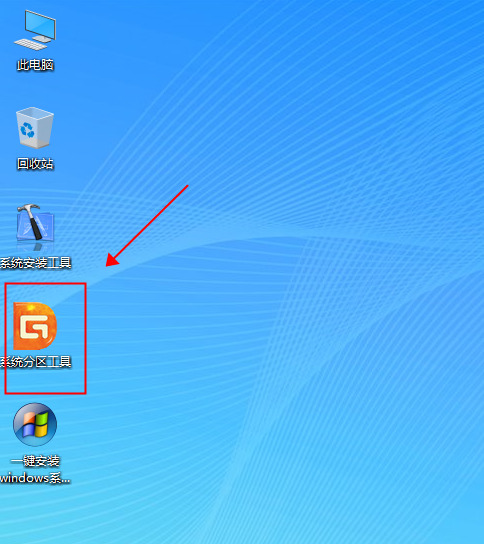
21.点击快速分区,继续点击确定;

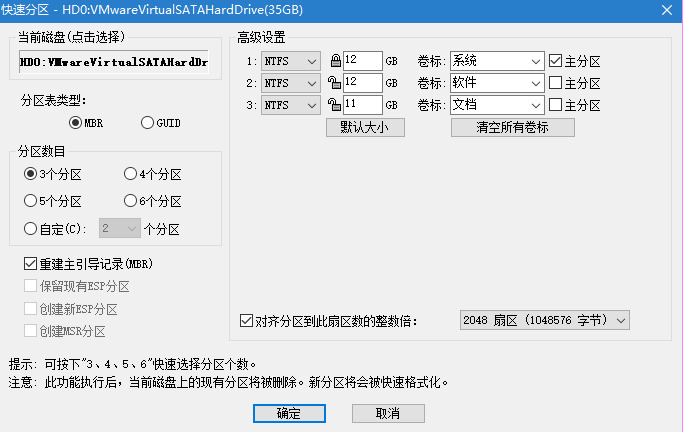
22.最后点击桌面上的一键安装windows系统,等待系统自动完成安装,就可以在虚拟机上使用windows10系统了。


以上就是虚拟机安装教程win10教程了,希望对各位用户们有所帮助。
- monterey12.1正式版无法检测更新详情0次
- zui13更新计划详细介绍0次
- 优麒麟u盘安装详细教程0次
- 优麒麟和银河麒麟区别详细介绍0次
- monterey屏幕镜像使用教程0次
- monterey关闭sip教程0次
- 优麒麟操作系统详细评测0次
- monterey支持多设备互动吗详情0次
- 优麒麟中文设置教程0次
- monterey和bigsur区别详细介绍0次
周
月












