win10麦克风没禁用没声音怎么设置 win10麦克风启用了但是没声音怎么办
更新日期:2023-08-04 10:59:29
来源:转载
最近,许多使用win10的用户发现电脑系统中的麦克风明明没禁用,但是通讯软件中却没有任何声音出现。出现这个问题可能有多种原因。今天,我将使用详细的图文教程来告诉大家win10麦克风启用了但是没声音的具体解决方法。如果你有同样的问题,赶快来看看吧!

win10麦克风没禁用没声音怎么设置
方法一、
1.点【这台电脑——管理】。
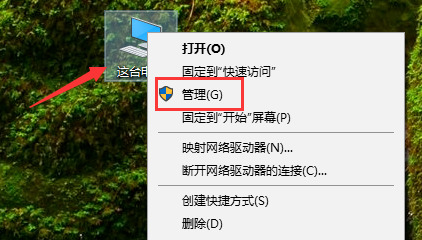
2、接着小编就要鼠标单击开【设备管理器】的了。
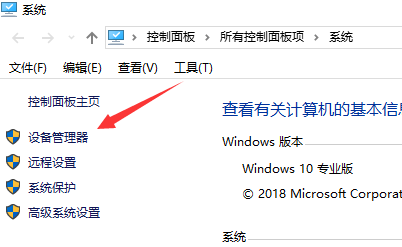
3、我们接着点开【声音、视频和游戏控制器】。
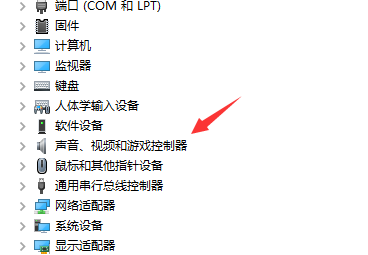
4、我们看到【Realtek High Definition Audio】,单击下点【更新驱动程序】。
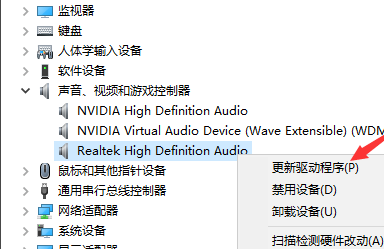
5、win10麦克风没有声音怎么办,还有可能是设置出现了问题,我们插入耳机到电脑耳机孔。
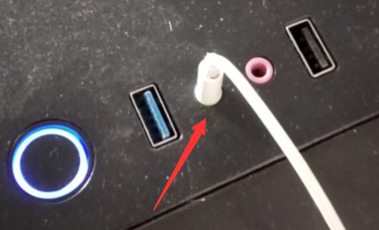
6、接着我们就选择【麦克风】,这样就设置好了。
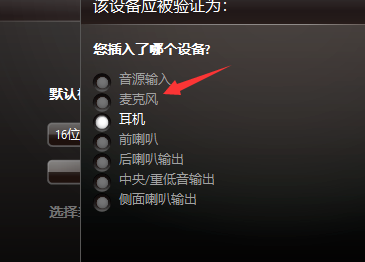
方法二、
1.可右键单击任务栏的声音图标,选择“播放设备”。
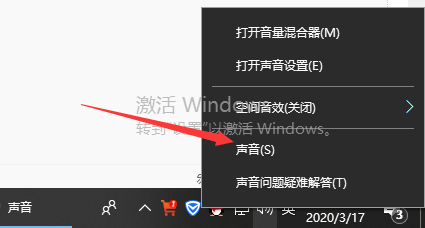
2、右键选择选扬声器,并点开属性。

3、选择合适的设备作为默认通信设备(此处作为演示,演示设备未使用VIA声卡)设置好默认通信设备后,
再打开设备属性(上图右键菜单)切换到增强选项卡,将所有增强选项去掉。
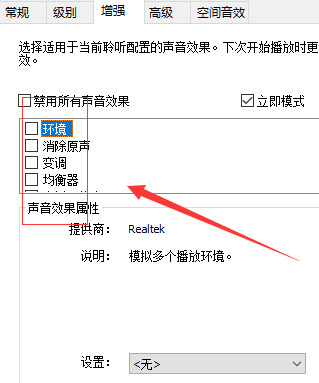
方法三、
1、按下win+r,输入gpedit,回车打开组策略编辑器。
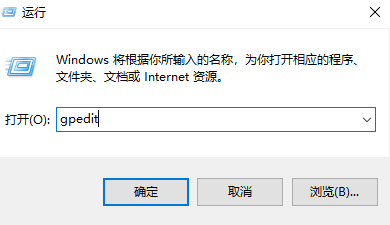
2、依次打开计算机配置——管理模板——系统——设备安装,点击配置设备安装超时。

3、双击打开设置窗口,选择已启用,将默认的超时时间从300秒更改为1800秒,点击确定。
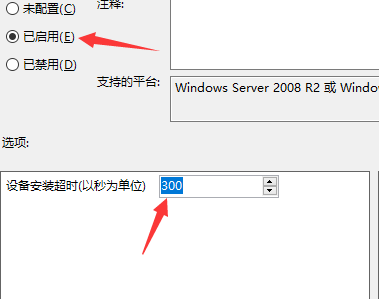
以上就是win10麦克风启用了但是没声音的解决方法介绍了,希望对各位用户们有所帮助。
- monterey12.1正式版无法检测更新详情0次
- zui13更新计划详细介绍0次
- 优麒麟u盘安装详细教程0次
- 优麒麟和银河麒麟区别详细介绍0次
- monterey屏幕镜像使用教程0次
- monterey关闭sip教程0次
- 优麒麟操作系统详细评测0次
- monterey支持多设备互动吗详情0次
- 优麒麟中文设置教程0次
- monterey和bigsur区别详细介绍0次
周
月












