win10任务栏怎么变透明 win10任务栏100%透明设置方法介绍
更新日期:2023-08-04 10:55:46
来源:网友投稿
最近有很多小伙伴在问win10任务栏怎么变透明。其实我们可以通过修改注册表和第三方软件来完成。不过不一定是完全透明的效果。今天小编就来分享一下win10任务栏100%透明设置方法,有需要的用户们赶紧来看一下吧。
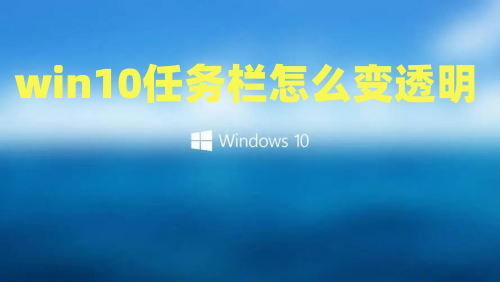
win10任务栏怎么变透明
方法一、
1.使用系统自带的功能设置任务栏透明化。右键桌面,选择【个性化】;
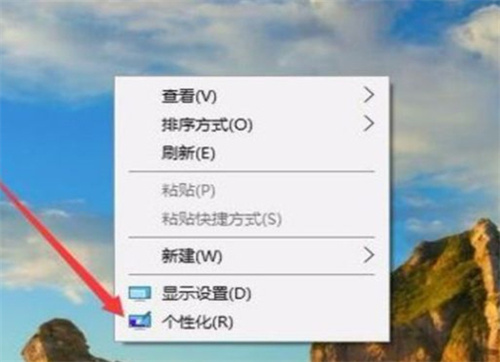
2.点击【颜色】;
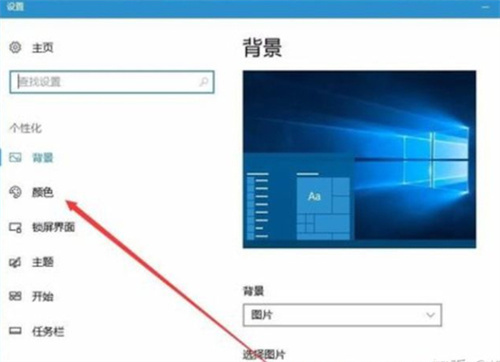
3.在更多选项当中将【透明效果】打开;
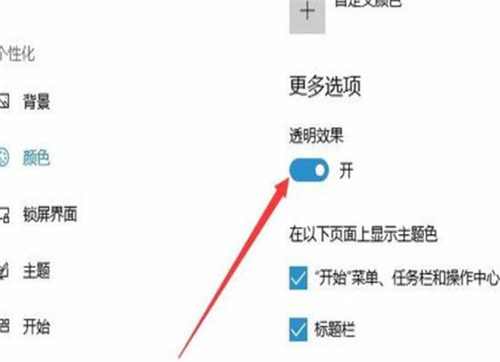
4.关闭界面,在按下键盘的【win+r】打开运行功能,输入【regedit】,点【确定】;
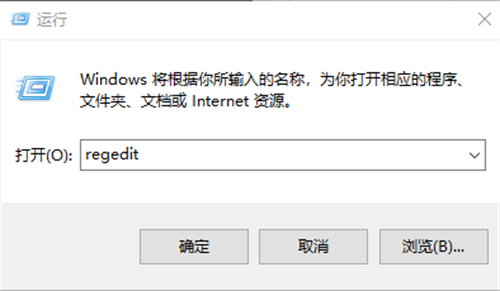
5.使用运行功能打开注册表以后,将路径改为
【计算机\HKEY_LOCAL_MACHINE\SOFTWARE\Microsoft\Windows\CurrentVersion\Explorer\Advanced】;
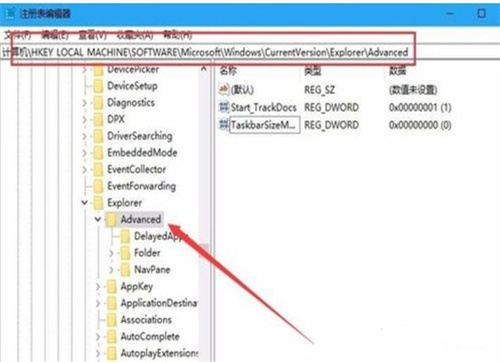
6.在右侧空白的地方点击右键,依次点击【新建】-【Dword值】;
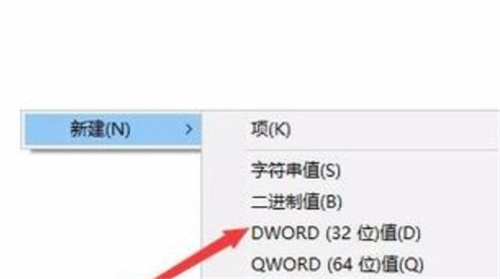
7.将新建的Dword值文件重命名为【UseOLEDTaskbarTransparency】;
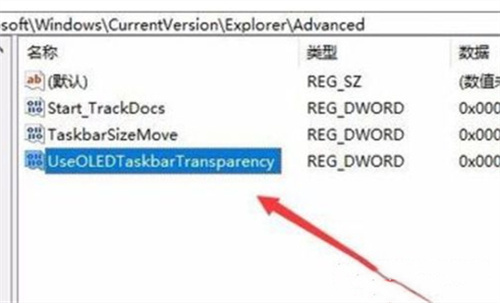
8.鼠标点击重命名以后的文件,将【数值数据】改为【1】,点击确定;
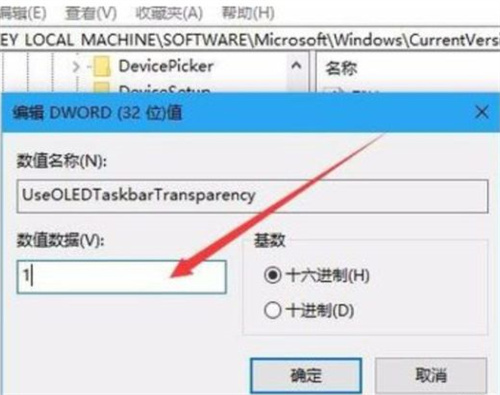
9.重启电脑,任务栏就出现透明的效果了。
方法二、
1、首先打开应用商店;
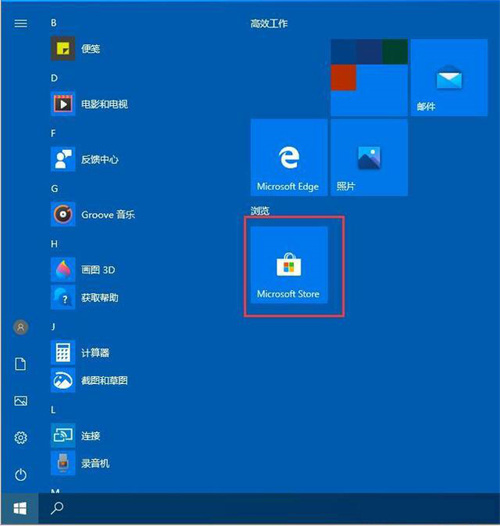
2、搜索下载transflucenttb(这是一个开源工具,可以帮助我们快速设置任务栏);
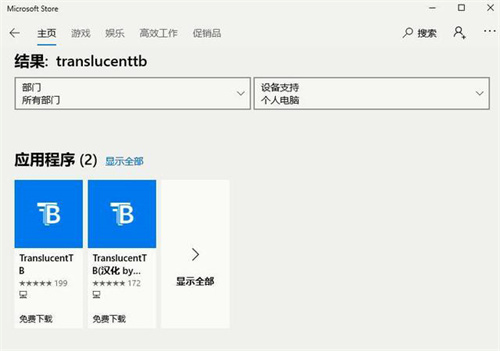
3、安装完成后固定到开始窗口;
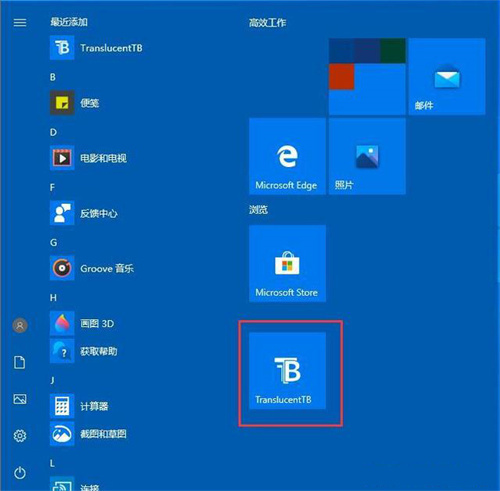
4、运行此小工具。它通常隐藏在任务栏的中小型箭头中。你可以把它拖到任务栏上;
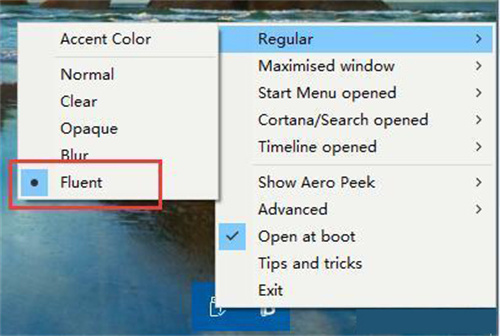
5、打开半透明tb后,可以设置任务栏。如果要设置完全透明,可以设置完全透明。由于小编装的是英文版的,所以设置可以参考以下图片。

以上就是win10任务栏100%透明设置方法介绍了,希望对各位用户们有所帮助。
- monterey12.1正式版无法检测更新详情0次
- zui13更新计划详细介绍0次
- 优麒麟u盘安装详细教程0次
- 优麒麟和银河麒麟区别详细介绍0次
- monterey屏幕镜像使用教程0次
- monterey关闭sip教程0次
- 优麒麟操作系统详细评测0次
- monterey支持多设备互动吗详情0次
- 优麒麟中文设置教程0次
- monterey和bigsur区别详细介绍0次
周
月












