windows10更换全局字体怎么操作 windows10字体安装方法介绍
更新日期:2023-07-26 16:40:47
来源:投稿
手机扫码继续观看

windows10更换全局字体怎么操作?许多用户在长时间使用windows10系统后,可能希望更换系统自带的字体。然而,很多人不知道windows10中的字体文件夹在哪里,也不清楚如何安装新的字体。为了帮助大家解决这个问题,我们提供了详细的操作步骤,包括字体下载方法、字体文件夹路径等内容。如果你有兴趣,赶紧来看看吧!

windows10更换全局字体怎么操作
方法一、
1、首先我们在网上搜索自己喜欢的字体并下载;
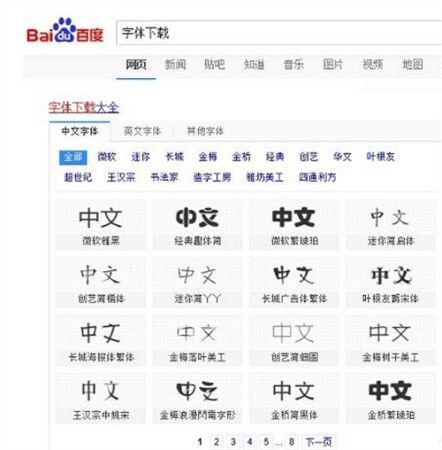
2、当我们下载好字体后,解压,然后找到字体文件,在字体文件上右键找到”安装“并点击即可;

3、当我们点击安装后,等待一会就可以安装完成了。

方法二、
1、我们首先打开win10的字体安装文件夹,依次打开”此电脑“点击“本地磁盘c盘”,在页面中找到windows文件夹,在文件夹中选择”Fonts“文件夹;

2、接着我们右键下载好的字体,选择“复制”选项;

3、最后在win10字体文件夹,直接“粘贴”安装字体即可;
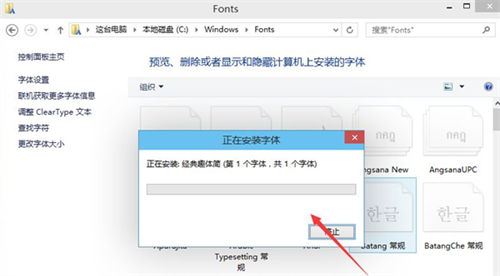
4、完成后,在字体文件夹里就可以看到刚才安装的字体啦。

方法三、
1、电脑win10系统左下角菜单。找到设置选项;
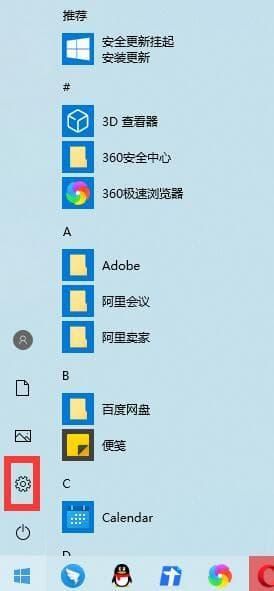
2、找到个性化功能,并点击;
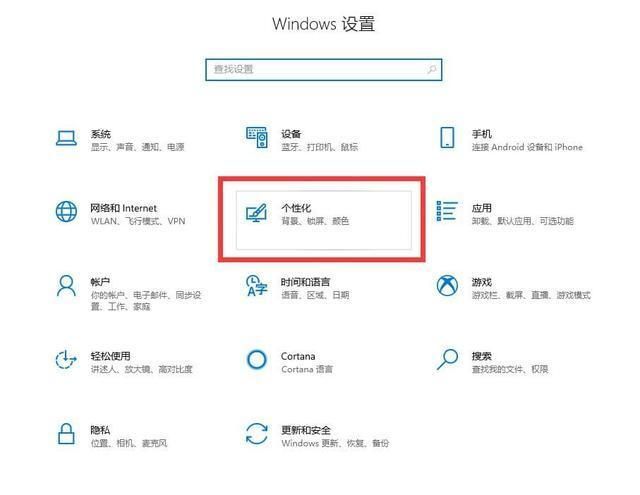
3、点击字体选项;
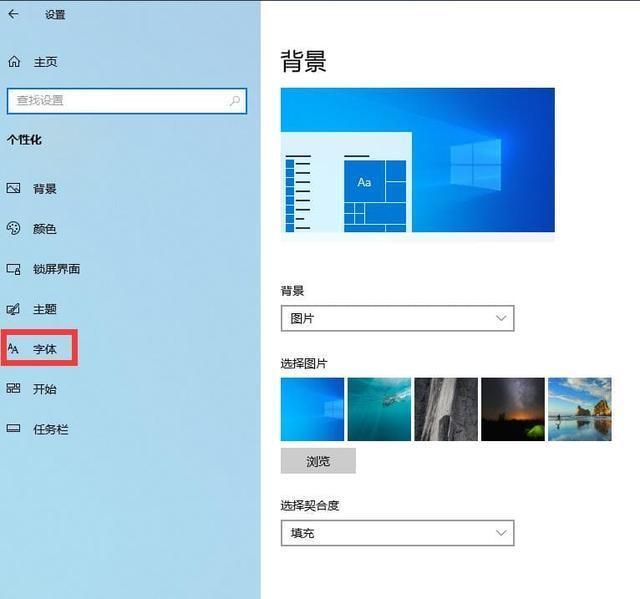
4、将之前下载好的字体文件,拖到红线所在的位置。之后字体就会走动完成安装了。
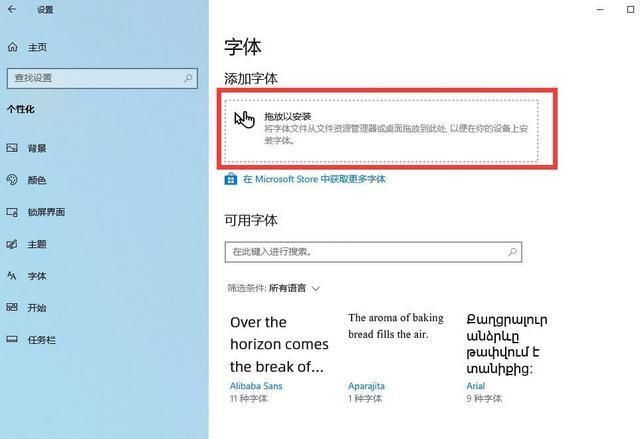
以上就是windows10更换全局字体的方法介绍了,希望对各位用户们有所帮助。
该文章是否有帮助到您?
常见问题
- monterey12.1正式版无法检测更新详情0次
- zui13更新计划详细介绍0次
- 优麒麟u盘安装详细教程0次
- 优麒麟和银河麒麟区别详细介绍0次
- monterey屏幕镜像使用教程0次
- monterey关闭sip教程0次
- 优麒麟操作系统详细评测0次
- monterey支持多设备互动吗详情0次
- 优麒麟中文设置教程0次
- monterey和bigsur区别详细介绍0次
系统下载排行
周
月
其他人正在下载
更多
安卓下载
更多
手机上观看
![]() 扫码手机上观看
扫码手机上观看
下一个:
U盘重装视频












