win10更改用户名怎么操作 win10修改本地账户用户名方法介绍
更新日期:2023-07-26 16:39:53
来源:网友投稿
为了与其他用户区分开,在windows10系统中,通常会创建一个独特的开机用户名。每次登录系统时,我们会选择这个特定的用户名来登录电脑。那么要如何更改win10的用户名呢?在本文中,小编将向大家介绍两种修改本地账户用户名的方法,以供用户参考。如果您有需要,赶紧来看一下吧!

win10更改用户名怎么操作
方法一、
1.在桌面底部任务栏上单击鼠标右键,就会弹出一个右键菜单(如下图)。

2.在这个右键菜单中找到“任务管理器”,点击它,就会打开“任务管理器”窗口。

3.如果出现的是上图这样的简化窗口,我们可以点击左下角的“详细信息”按钮,打开“任务管理器”的详细窗口(如下图),这里集中了当前windows系统正在运行的所有功能和电脑硬件信息。

4.点击“任务管理器”顶部的导航菜单中的“用户”,就会显示你windows10系统的所有用户,找到你当前正在登录的windows10系统的用户。

5.小编正在登录的用户是“gao”,鼠标移到“gao”的上面,单击鼠标的右键,就会弹出一个右键下拉菜单(如下图)。

6.点击下拉菜单中的“管理用户账户”,就会进入“更改账户信息”的界面。
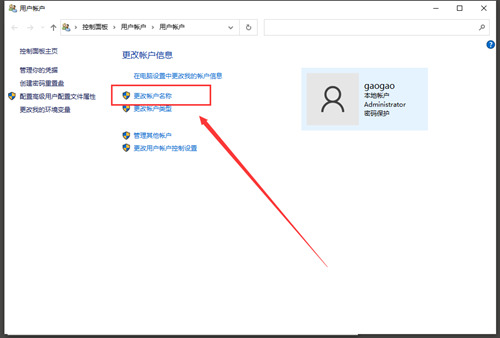
7.然后点击“更改用户信息”界面的“更改账户名称”,就会进入“输入一个新账户名”的界面。

8.在“新账户名”输入框中输入你想要的名称,然后点击“修改名称”按钮,就可以修改成功了。
方法二、
1.点击任务栏左侧的“开始菜单”按钮,打开开始菜单。

2.在弹出的开始菜单中找到“windows系统”,点击它,就会显示它的下级菜单(如下图)。
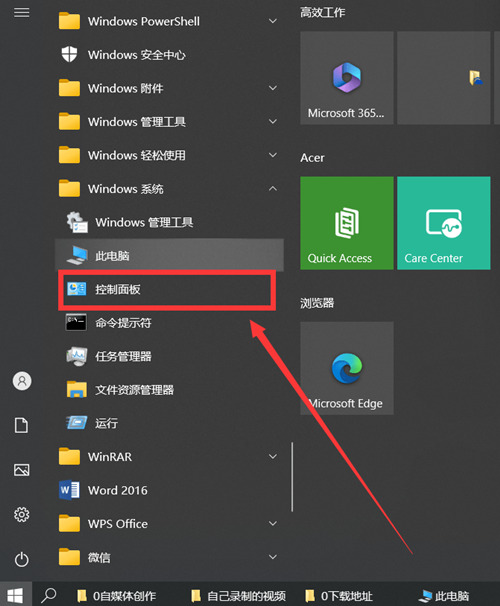
3.在下级菜单中,我们就可以看到“控制面板”,点击它,就会打开“控制面板”窗口。
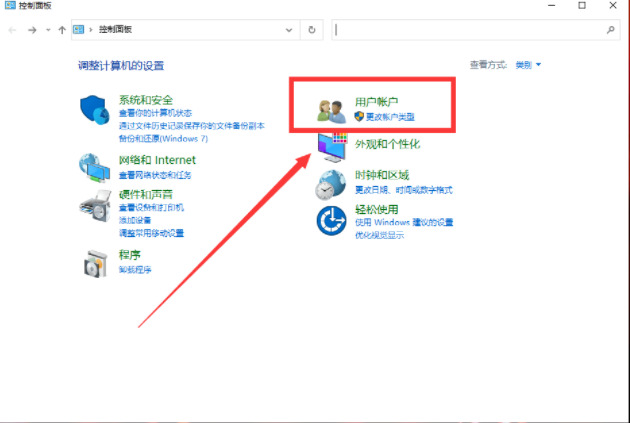
4.点击“控制面板”窗口中的“用户账户”中的“更改账户类型”,就会显示所有的用户。
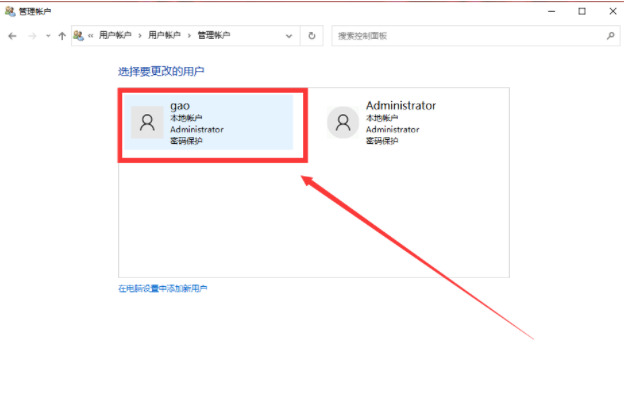
5.点击当前正在登录的用户“gao”(这是我当前登录的用户名),就会进入“更改gao的账户”界面(如下图)。
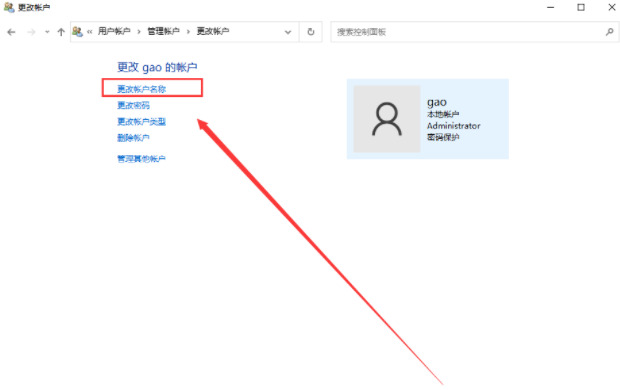
6.点击“修改账户名称”,就会进入修改界面(如下图)。
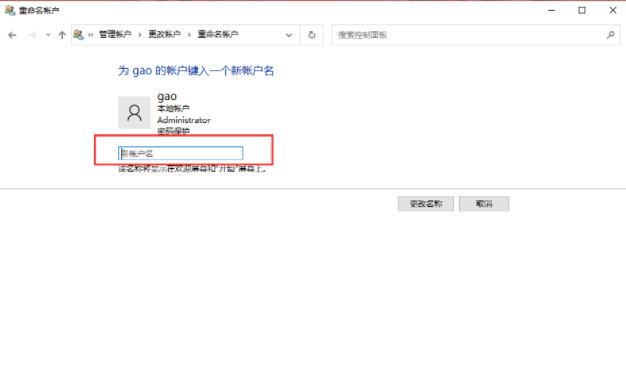
7.然后在“新用户名”输入框中输入你想要的名称,再点击“修改名称按钮,就可以修改完成。
以上就是win10修改本地账户用户名方法介绍了,希望对各位用户们有所帮助。
- monterey12.1正式版无法检测更新详情0次
- zui13更新计划详细介绍0次
- 优麒麟u盘安装详细教程0次
- 优麒麟和银河麒麟区别详细介绍0次
- monterey屏幕镜像使用教程0次
- monterey关闭sip教程0次
- 优麒麟操作系统详细评测0次
- monterey支持多设备互动吗详情0次
- 优麒麟中文设置教程0次
- monterey和bigsur区别详细介绍0次
周
月












