Windows10系统搜索栏卡顿的处理方法
更新日期:2023-07-15 01:08:51
来源:系统之家
随着win10 Build 9841升级至win10Build 9860,虽然这次的升级,依然为win10吸引来了一大批的铁杆,但是在用户们用过win10Build 9860之后,也同样反映了不少的问题,其中之一便是在搜索过程中会出现卡顿,甚至停止响应等问题。
问题原因是微软必应搜索与捕捉用户输入的每一个关键字,也就是每添加一个新字符,搜索都会进行一次。而这最终的罪魁祸首操作系统与微软必应搜索的深度整合,使用户可以直接在开始菜单中输入关键字进行搜索,正是win10Build 9860的亮点之一。
如果用户使用微软拼音输入法,那么每次输入关键字时,系统会先针对拼音逐字进行搜索,用户敲击空格键,拼音转换成汉字后,才会对汉字进行搜索,如此一来,就造成了不必要多次搜索,浪费了系统资源并且造成卡顿。
对此有一个小技巧,可以一劳永逸的解决这个麻烦:
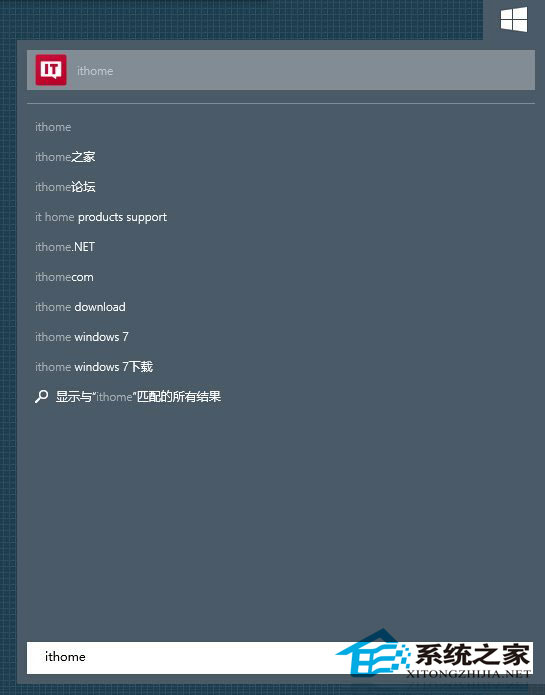
▲如同上文所述,每输入一个字符,搜索都会进行一次,造成不必要的卡顿。
▲首先,我们要在开始菜单搜索并进入“zPC 设置”。
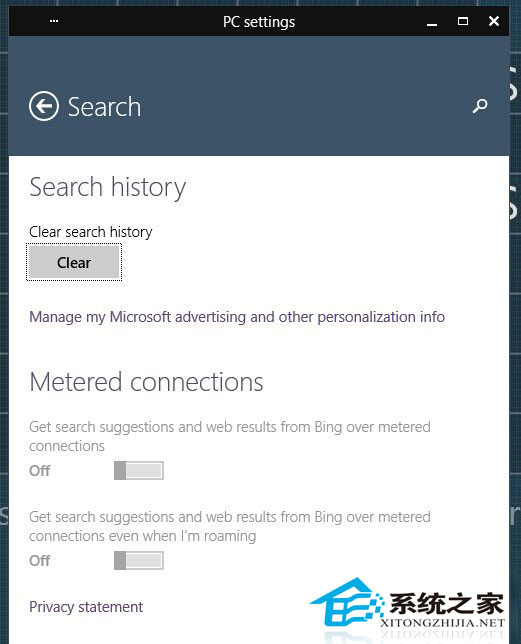
▲注意,不要进入默认开始菜单中的“PC setting/电脑设置”,此处无法关闭全局搜索。
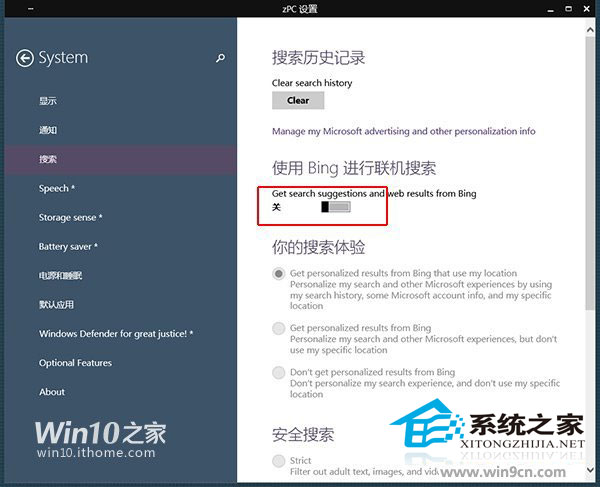
▲在“System”选项卡中,我们进入“搜索”页面,并关闭“使用Bing联机搜索”。
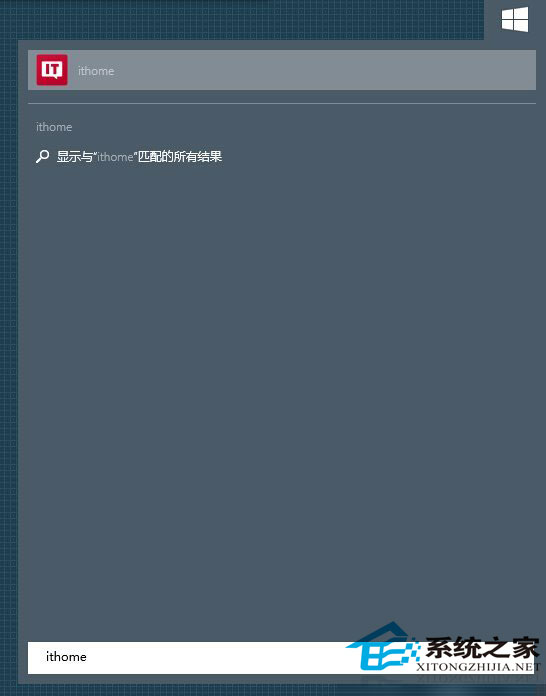
▲再次进入开始菜单并输入关键字进行搜索,会发现联机内容已经不见了,并且搜索响应速度大大提高。
在做完这些步骤之后,希望用户们遇到的搜索过程中会出现卡顿,甚至停止响应这一问题,可以得到很好的解决。
- monterey12.1正式版无法检测更新详情0次
- zui13更新计划详细介绍0次
- 优麒麟u盘安装详细教程0次
- 优麒麟和银河麒麟区别详细介绍0次
- monterey屏幕镜像使用教程0次
- monterey关闭sip教程0次
- 优麒麟操作系统详细评测0次
- monterey支持多设备互动吗详情0次
- 优麒麟中文设置教程0次
- monterey和bigsur区别详细介绍0次
周
月












