Win10系统如何把这台电脑添加到主页文件夹
更新日期:2023-07-15 01:08:51
来源:系统之家
手机扫码继续观看

win10系统技术预览版一推出,尝鲜者便纷纷领教它的各种新功能。其中广受争议的就是资源管理器打开后的主页文件夹了。很多用户更希望资源管理器打开后进入这台电脑,那这该怎么做呢?
操作方法
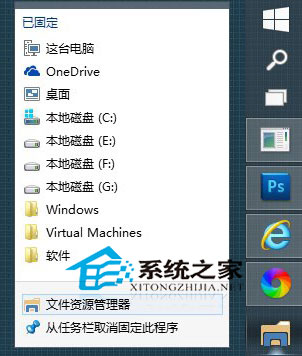
在主页中,曾经在任务栏资源管理器中固定的项目均出现在了主页中,发觉了这个逻辑后,笔者尝试右键点击任务栏文件夹图标,然后清空全部“已固定”中的内容。然后打开“这台电脑”,将当中所有内容依次拖拽至任务栏文件夹图标中。
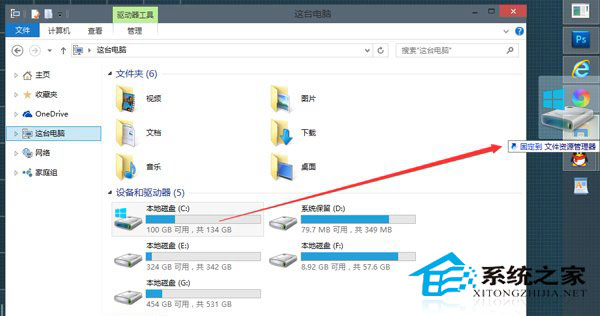
再打开主页,进行一些排列与分组设置,“这台电脑”就算正式落户主页了,并且效果与此前无二。
近些年来,微软一直在对资源管理器做调整,在win7时代引入了库的概念,如今win10又将资源管理器改成进入主页文件夹。这样的变动对用户使用习惯来说是个挑战,希望微软能够在后续版本中给予更多人性化的选择。
该文章是否有帮助到您?
常见问题
- monterey12.1正式版无法检测更新详情0次
- zui13更新计划详细介绍0次
- 优麒麟u盘安装详细教程0次
- 优麒麟和银河麒麟区别详细介绍0次
- monterey屏幕镜像使用教程0次
- monterey关闭sip教程0次
- 优麒麟操作系统详细评测0次
- monterey支持多设备互动吗详情0次
- 优麒麟中文设置教程0次
- monterey和bigsur区别详细介绍0次
系统下载排行
周
月
其他人正在下载
更多
安卓下载
更多
手机上观看
![]() 扫码手机上观看
扫码手机上观看
下一个:
U盘重装视频












