电脑硬盘怎样重新分区扩大c盘容量 已经分区的硬盘如何重新分区使用
更新日期:2023-07-15 01:08:51
来源:投稿
小编自己也可以说是一个电脑小白,在网上买的电脑没多久,就发现c盘爆满了,其它盘还有很多剩余空间,就去网上找了下电脑硬盘怎样重新分区扩大c盘容量的,下面给大家整理带来了已经分区的硬盘如何重新分区使用的方法,有需要的可以来了解下。

工具/原料
系统版本:windows10系统
品牌型号:dellI5
电脑硬盘怎样重新分区扩大c盘容量
1、右键“此电脑”,点击“管理”。
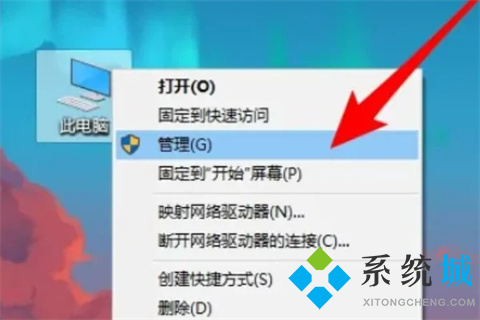
2、依次点击“存储”,“磁盘管理”,现在我们在右侧界面可以看到系统的所有磁盘情况。
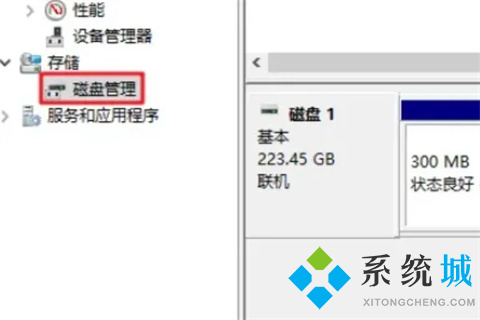
3、移动鼠标到C:盘上,右键单击选择“压缩卷”。
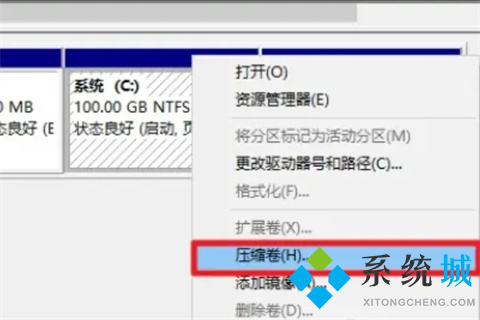
4、 系统会弹出“查询压缩空间以获取可用压缩空间”的弹窗。等待查询完成后,在这个界面中输入我们需要新建的磁盘大小。注意压缩空间量必须小于可用压缩空间大小,否则不能进行压缩。
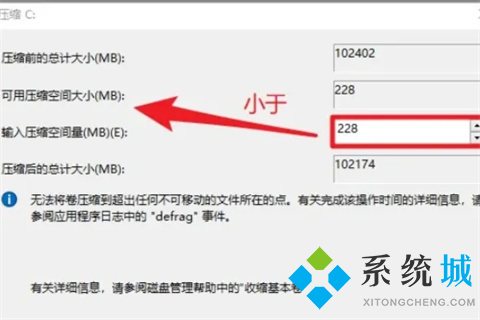
5、点击压缩按钮之后,磁盘区域会出现一个黑色框未分配的磁盘,磁盘大小是我们上一步设置的值。
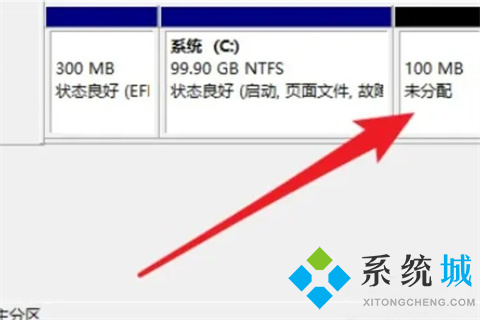
6、现在鼠标移动到刚创建的还未分配的磁盘上,右键单击选择“新建简单卷”。
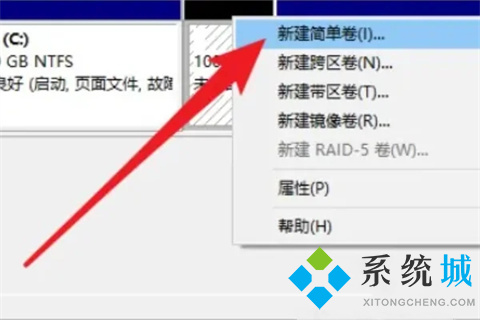
7、点击下一步。
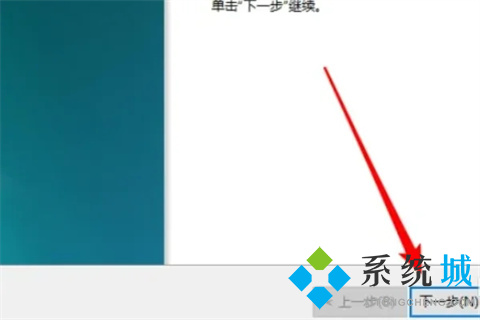
8、在这个界面可以修改磁盘空间大小,点击下一步。
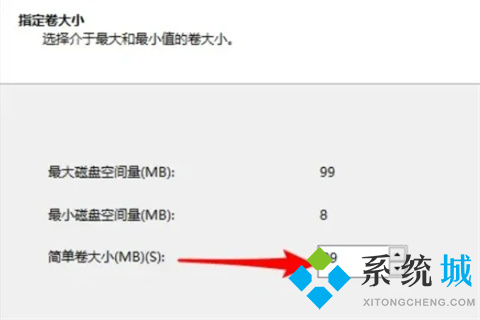
9、这一步是设置驱动器号,小编在这里设置为G盘。
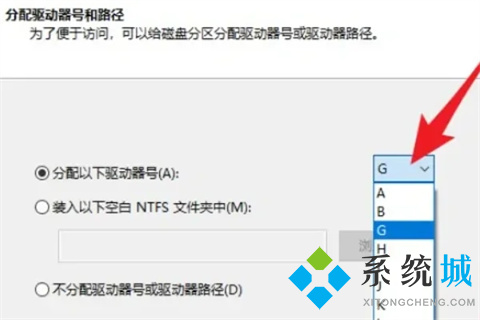
10、填写卷标。
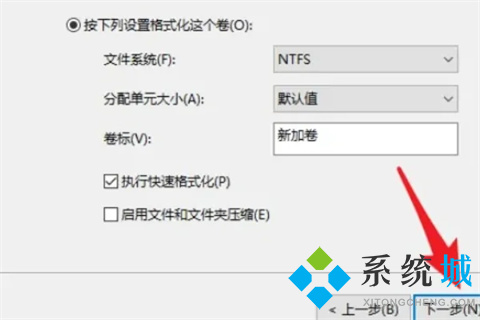
11、点击“完成”按钮。

12、最后,回到磁盘区域,可以看到新建且分配好的磁盘变成蓝色的状态。
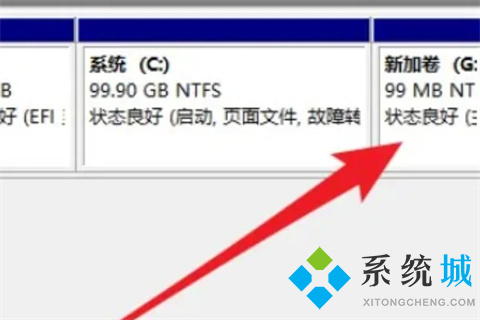
13、我们打开“此电脑”,在设备和驱动器下,就可以看到这个新建的磁盘—G盘。
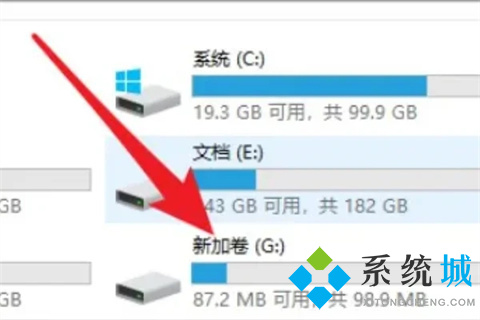
总结:
1、右键“此电脑”,点击“管理”。
2、依次点击“存储”,“磁盘管理”,现在我们在右侧界面可以看到系统的所有磁盘情况。
3、移动鼠标到C:盘上,右键单击选择“压缩卷”。
4、 系统会弹出“查询压缩空间以获取可用压缩空间”的弹窗。等待查询完成后,在这个界面中输入我们需要新建的磁盘大小。注意压缩空间量必须小于可用压缩空间大小,否则不能进行压缩。
5、点击压缩按钮之后,磁盘区域会出现一个黑色框未分配的磁盘,磁盘大小是我们上一步设置的值。
6、现在鼠标移动到刚创建的还未分配的磁盘上,右键单击选择“新建简单卷”。
7、点击下一步。
8、在这个界面可以修改磁盘空间大小,点击下一步。
9、这一步是设置驱动器号,就像给它取名字一。小编在这里设置为G盘。
10、填写卷标。
11、点击“完成”按钮。
12、最后,回到磁盘区域,可以看到新建且分配好的磁盘变成蓝色的状态。
13、我们打开“此电脑”,在设备和驱动器下,就可以看到这个新建的磁盘—G盘。
以上的全部内容就是系统城给大家提供的电脑硬盘怎样重新分区扩大c盘容量的具体操作方法介绍啦~希望对大家有帮助,还有更多相关内容敬请关注本站,系统城感谢您的阅读!
- monterey12.1正式版无法检测更新详情0次
- zui13更新计划详细介绍0次
- 优麒麟u盘安装详细教程0次
- 优麒麟和银河麒麟区别详细介绍0次
- monterey屏幕镜像使用教程0次
- monterey关闭sip教程0次
- 优麒麟操作系统详细评测0次
- monterey支持多设备互动吗详情0次
- 优麒麟中文设置教程0次
- monterey和bigsur区别详细介绍0次
周
月












