电脑下划线在键盘上怎么打出来 笔记本电脑下划线怎么输入快捷键
更新日期:2023-07-15 01:08:51
来源:投稿
手机扫码继续观看

大家在使用电脑的过程中会碰到各种各样的问题,这不就有小伙伴问小编电脑下划线在键盘上怎么打出来,小编一开始也不知道,于是到网上搜集了相关资料,总算找到了笔记本电脑下划线怎么输入的方法,有快捷键等等,大家如果有需要的话,可以来系统城学习一下哦。

电脑下划线在键盘上怎么打出来?
方法一、
1.首选我们确定打字法是默认的英文打字,不要切换到中文打字了。
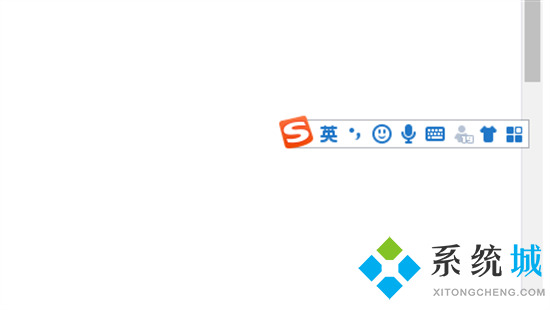
2.然后按住键盘上的Shift+减号的按键,就是如下图所示的两个按键一起按就可以打出_______下划线了。是不是很简单呢
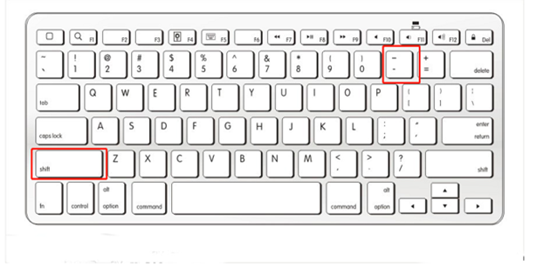
3.注意下划线输入要在英文输入法下输入。如果是中文shift+- 还是中横线。
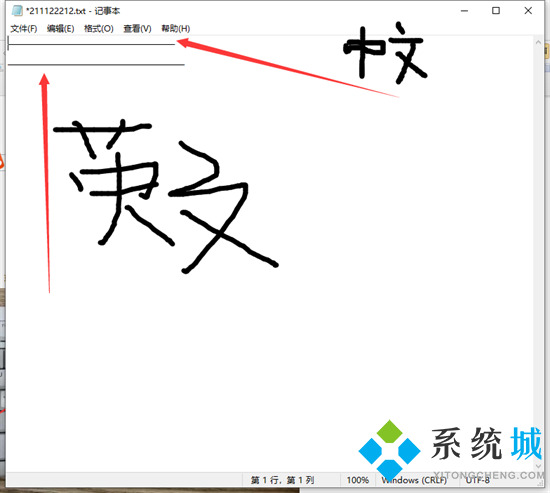
方法二、
1.打开Word,点击“U”;
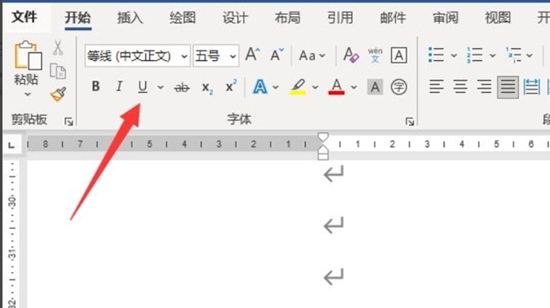
2.输入文字之后就有下划线了,再点击一次下划线就取消了。
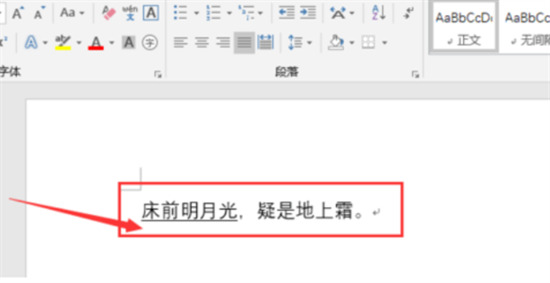
以上就是小编为大家带来的电脑下划线在键盘上怎么打出来的方法了,希望能帮助到大家。
该文章是否有帮助到您?
常见问题
- monterey12.1正式版无法检测更新详情0次
- zui13更新计划详细介绍0次
- 优麒麟u盘安装详细教程0次
- 优麒麟和银河麒麟区别详细介绍0次
- monterey屏幕镜像使用教程0次
- monterey关闭sip教程0次
- 优麒麟操作系统详细评测0次
- monterey支持多设备互动吗详情0次
- 优麒麟中文设置教程0次
- monterey和bigsur区别详细介绍0次
系统下载排行
周
月
其他人正在下载
更多
安卓下载
更多
手机上观看
![]() 扫码手机上观看
扫码手机上观看
下一个:
U盘重装视频












