笔记本无线鼠标怎么连接电脑 罗技蓝牙鼠标怎么连接电脑
更新日期:2023-07-15 01:08:51
来源:网友投稿
手机扫码继续观看

最近小编收到不少的私信,很多小伙伴都来系统城询问小编笔记本无线鼠标怎么连接电脑,小编一开始也不清楚,于是到网上搜集了相关资料,总算找到了蓝牙鼠标连接电脑的方法,下面小编就以罗技蓝牙鼠标为例,详细为大家介绍一下,大家有需要的话,可以来系统城看看吧。

笔记本无线鼠标怎么连接电脑?
具体步骤如下:
1.首先打开鼠标上盖取出无线接收器;

2.将无线接收器插入电脑的usb插口;

3.点击电脑左下角打开开始菜单,进入设置;
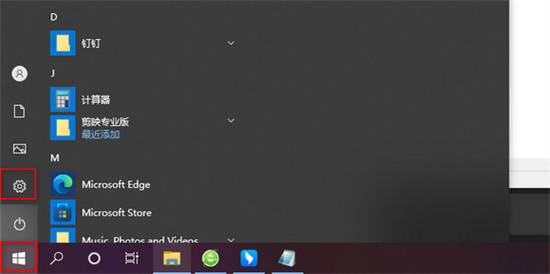
4.单击”设备“进入设备设置界面;
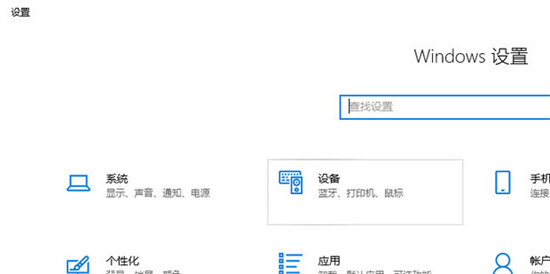
5.进入后默认在蓝牙设置界面,打开蓝牙,单机添加蓝牙或其他设备,弹出蓝牙连接界面,选择要添加设备类型为蓝牙;
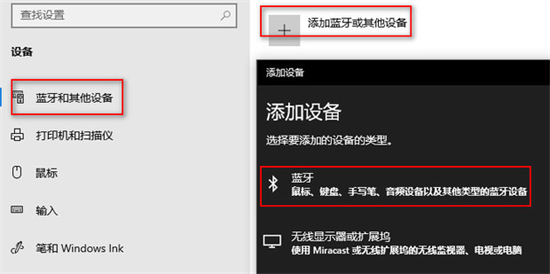
6.连接系统搜索到的蓝牙鼠标即可。
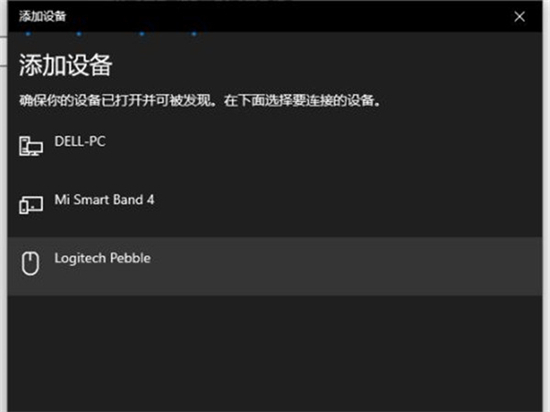
以上就是小编为大家带来的笔记本无线鼠标怎么连接电脑的方法了,希望能帮助到大家。
该文章是否有帮助到您?
常见问题
- monterey12.1正式版无法检测更新详情0次
- zui13更新计划详细介绍0次
- 优麒麟u盘安装详细教程0次
- 优麒麟和银河麒麟区别详细介绍0次
- monterey屏幕镜像使用教程0次
- monterey关闭sip教程0次
- 优麒麟操作系统详细评测0次
- monterey支持多设备互动吗详情0次
- 优麒麟中文设置教程0次
- monterey和bigsur区别详细介绍0次
系统下载排行
周
月
其他人正在下载
更多
安卓下载
更多
手机上观看
![]() 扫码手机上观看
扫码手机上观看
下一个:
U盘重装视频












