联想笔记本电脑怎么连接蓝牙耳机设备 win7win10笔记本电脑怎么连接蓝牙耳机教程
更新日期:2023-07-15 01:08:51
来源:转载
昨天小编想要给自己的联想笔记本电脑连接蓝牙耳机,却不知道联想笔记本电脑怎么连接蓝牙耳机设备,于是仔细的研究了一番,总算找到了笔记本电脑连接蓝牙耳机的教程,并且成功的进行了连接,下面小编就把具体内容也分享给大家,大家有需要的话,可以来系统城看看哦。

联想笔记本电脑怎么连接蓝牙耳机设备?
win7系统:
1.找到“我的电脑”,右键点击并选择“属性”;
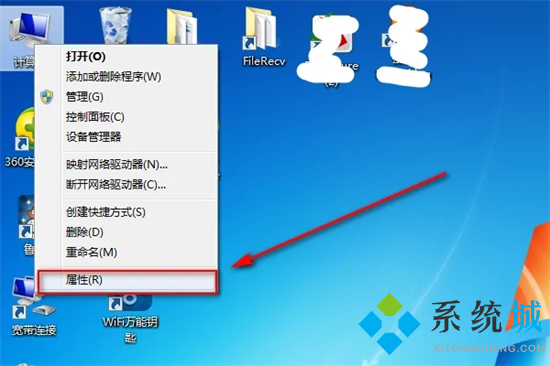
2.打开设备管理器,查看是否已有蓝牙标识。如果有,直接连接蓝牙耳机,跳至步骤六;如果没有,继续下面的步骤;
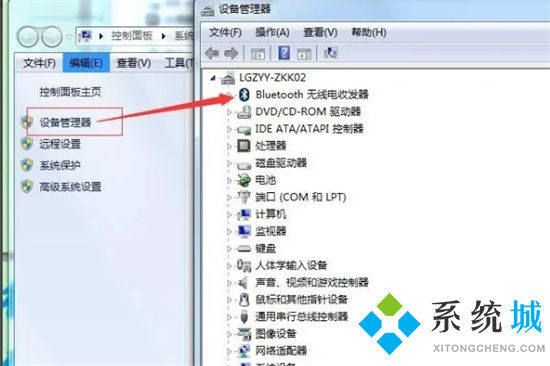
3.在网上购买蓝牙适配器,插入电脑上。在设备管理器中,安装对应的驱动程序(通常卖家会提供软件);
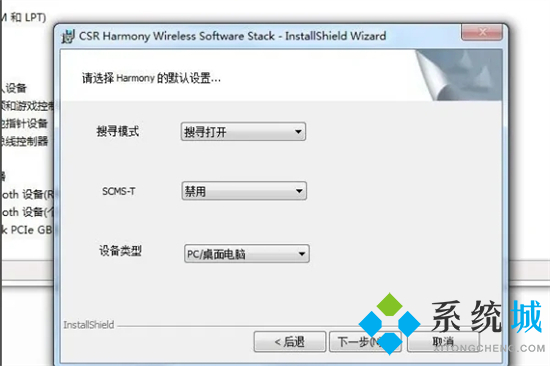
4.安装蓝牙适配器驱动完成后,重启电脑;
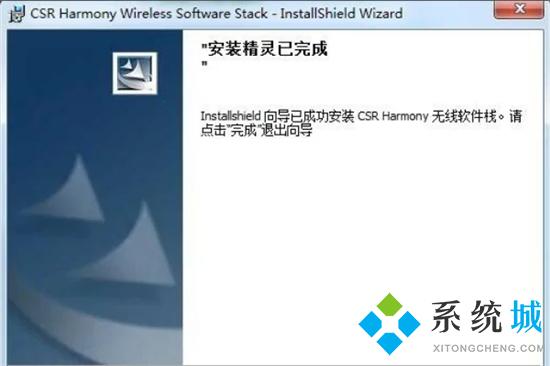
5.插入蓝牙适配器,打开“我的电脑”,点击“添加设备”(左上角)。在弹出的窗口中,选择“设备”>“音频/视频设备”;
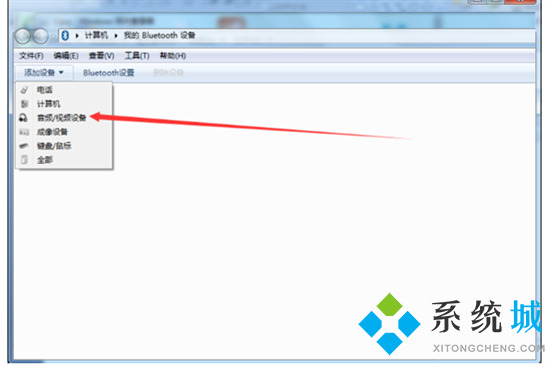
6.点击搜索,同时打开蓝牙耳机并使其处于连接状态。电脑会自动搜索并检测到蓝牙耳机;
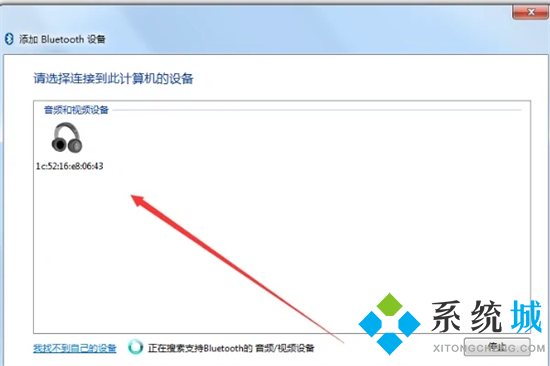
7.双击蓝牙设备,即可完成连接;
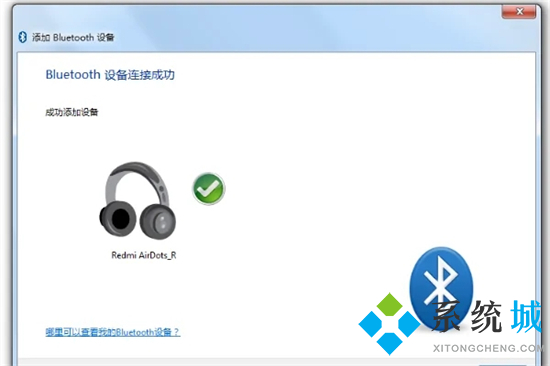
8.此时,蓝牙耳机已经可以正常使用。
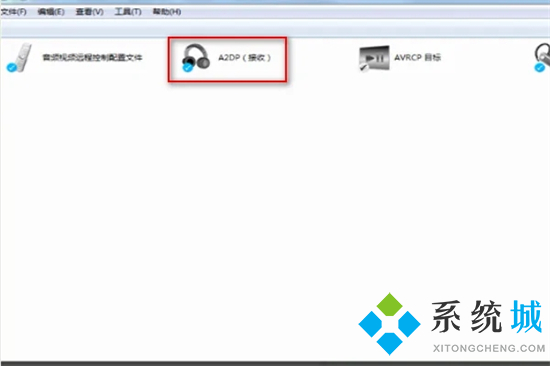
win10系统:
1.电脑开机,进入桌面,选择系统设置;
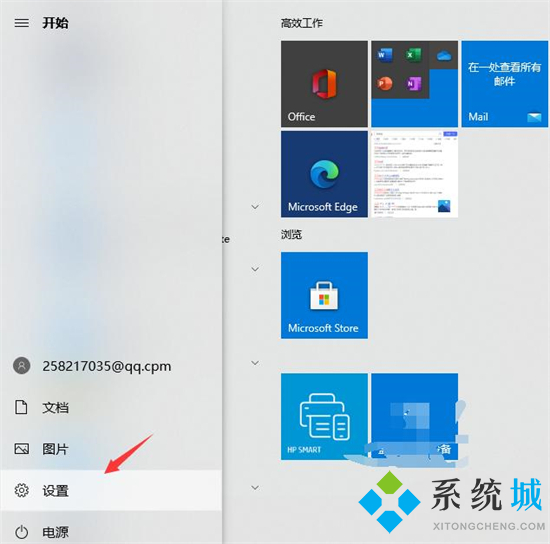
2.在win10系统设置界面中,选择“设备”;
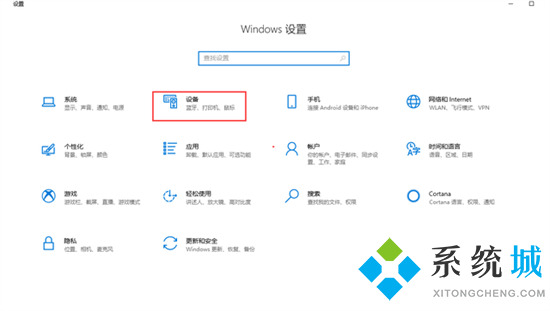
3.进入设备界面后,选择“蓝牙和其他设备”;
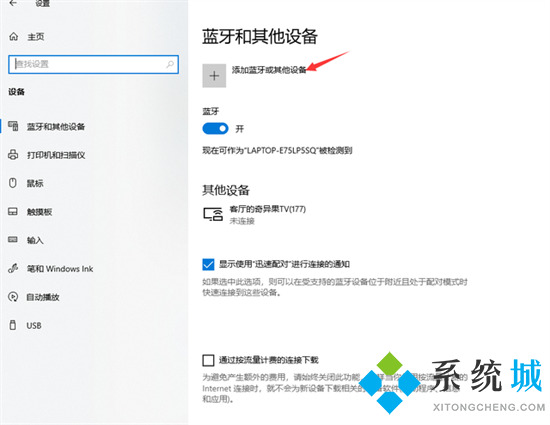
4.在弹出来的“添加设备”界面,选择添加“蓝牙”;
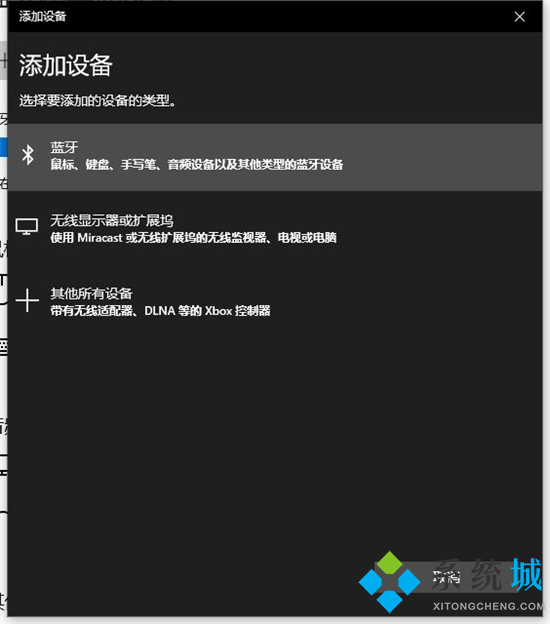
5.把无线蓝牙耳机开机,电脑系统搜索后,选择到对应耳机设备名称直接连接即可;
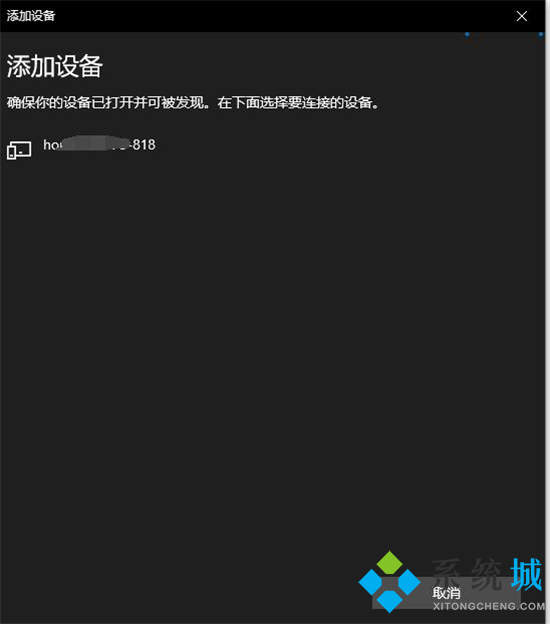
6.这里需要注意,连接蓝牙耳机时候,电脑必须带有蓝牙功能,否则是无法搜索到蓝牙耳机设备,没有蓝牙的电脑需要购买蓝牙适配器。
win11系统:
1.鼠标点击开始菜单,找到“设置”选项并打开。
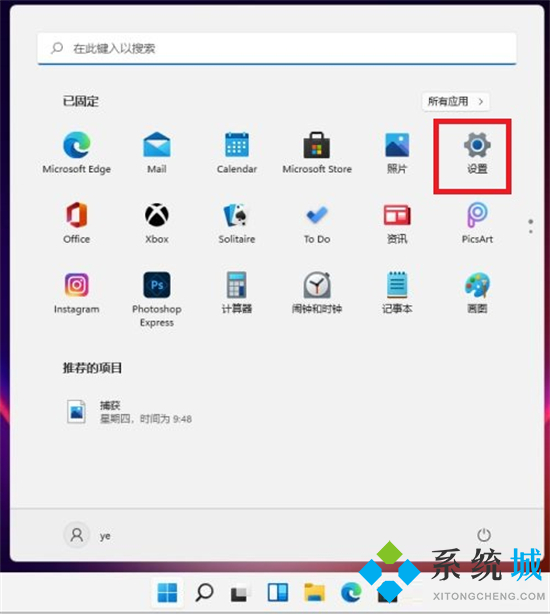
2.左侧点击“蓝牙和其他设备”选项。
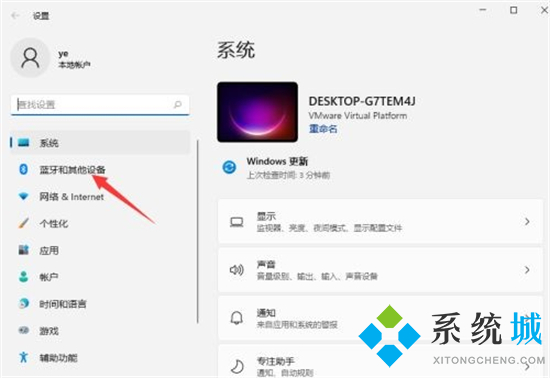
3.右侧点击“添加设备”,添加蓝牙或其他设备。
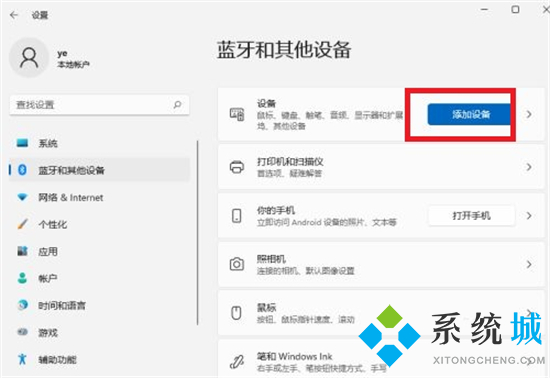
4.点击“蓝牙”,开始搜索蓝牙设备,找到以后,然后单击连接即可。

以上就是小编为大家带来的联想笔记本电脑怎么连接蓝牙耳机设备的方法了,希望能帮助大家。
- monterey12.1正式版无法检测更新详情0次
- zui13更新计划详细介绍0次
- 优麒麟u盘安装详细教程0次
- 优麒麟和银河麒麟区别详细介绍0次
- monterey屏幕镜像使用教程0次
- monterey关闭sip教程0次
- 优麒麟操作系统详细评测0次
- monterey支持多设备互动吗详情0次
- 优麒麟中文设置教程0次
- monterey和bigsur区别详细介绍0次
周
月












