win10开机启动项怎么设置关闭 win10启动项管理在哪里设置
更新日期:2023-07-15 01:08:51
来源:网友投稿
手机扫码继续观看

我们可以禁用或者删除掉某些开机启动项来提高电脑的开机速度,很多朋友还不清楚win10开机启动项怎么设置关闭,win10开机启动项可以通过任务管理器进行设置和关闭,想知道win10启动项管理在哪里设置的朋友可以来看看具体操作。

win10开机启动项怎么设置关闭
1、右击任务栏,启动任务管理器;
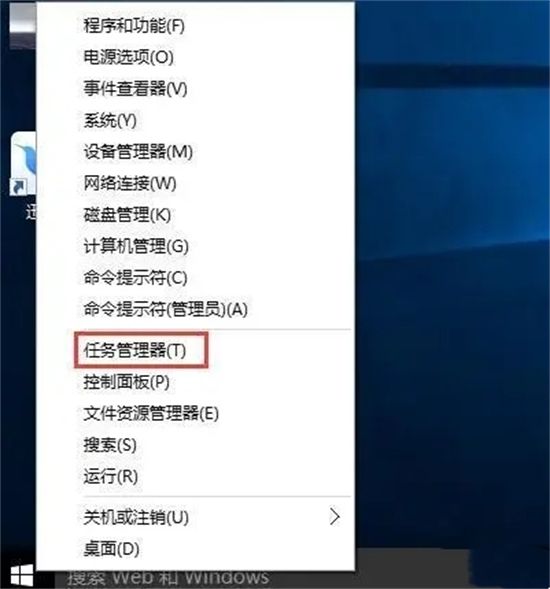
2、切换到启动选卡;
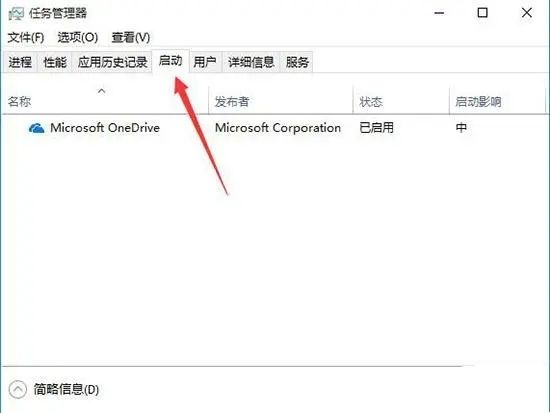
3、将不需要开机启动的程序上单击右键,选择禁用。
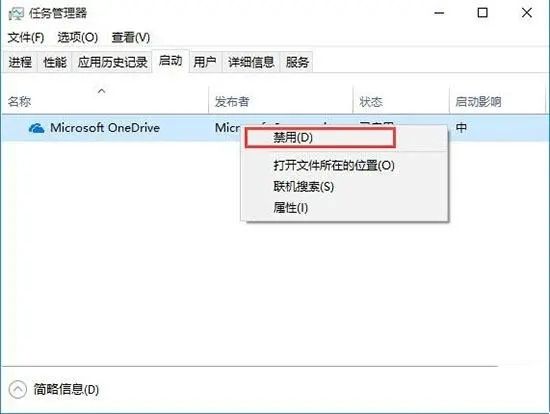
win10启动项管理在哪里设置
上面的操作也可以用于启动项开启,另外下面的方法也可以设置启动项管理,具体操作步骤如下:
1、打开windows设置之后,点击“应用”。
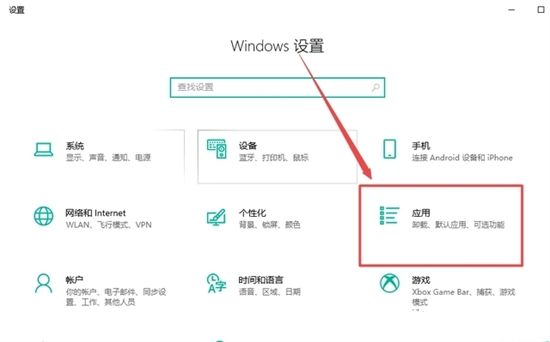
2、点击左侧“启动”选项。
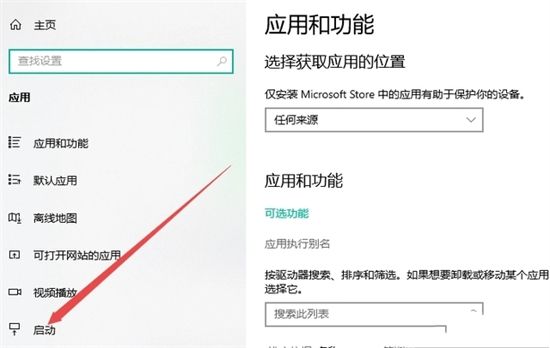
3、根据需要,点击应用右侧的开关,设置“开”或“关”即可。
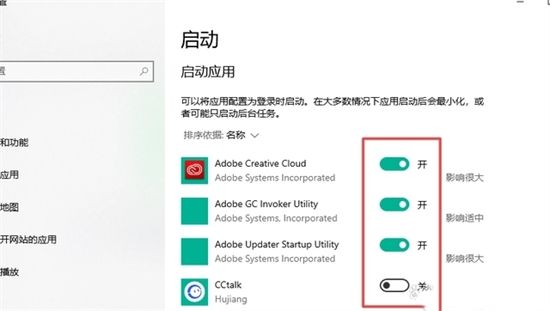
该文章是否有帮助到您?
常见问题
- monterey12.1正式版无法检测更新详情0次
- zui13更新计划详细介绍0次
- 优麒麟u盘安装详细教程0次
- 优麒麟和银河麒麟区别详细介绍0次
- monterey屏幕镜像使用教程0次
- monterey关闭sip教程0次
- 优麒麟操作系统详细评测0次
- monterey支持多设备互动吗详情0次
- 优麒麟中文设置教程0次
- monterey和bigsur区别详细介绍0次
系统下载排行
周
月
其他人正在下载
更多
安卓下载
更多
手机上观看
![]() 扫码手机上观看
扫码手机上观看
下一个:
U盘重装视频












