word怎么删除空格和空行 word删除空格和空行教程
更新日期:2023-12-11 08:35:27
来源:网友投稿
手机扫码继续观看

大家平时工作生活使用电脑,免不了要使用word工具,大家在使用的过程中,会遇到各种各样的问题,由于不同文本的格式不一样,大家不知道word怎么删除空格和空行,接下来小编给大家带来word删除空格和空行教程。
word怎么删除空格和空行
1、可以看到文章中有大量的空格和空行。
2、这时候,点击右上角的“替换”按钮。
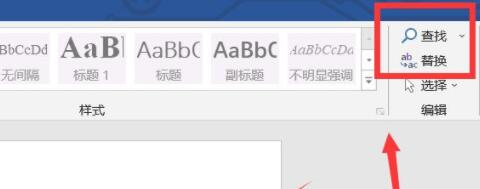
3、打开替换后,在查找内容中输入“^w”,替换为空着不填,并点击下面的“全部替换”
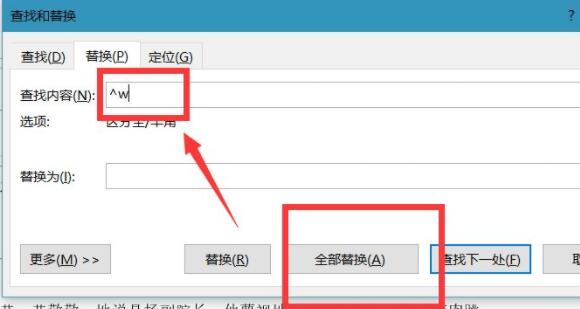
4、替换完成后,再在查找内容中输入“^p^p”,替换为中输入“^p”再点击“全部替换”
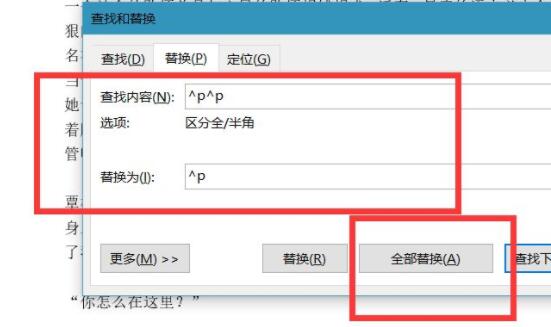
5、随后等待替换完成,点击“确定”
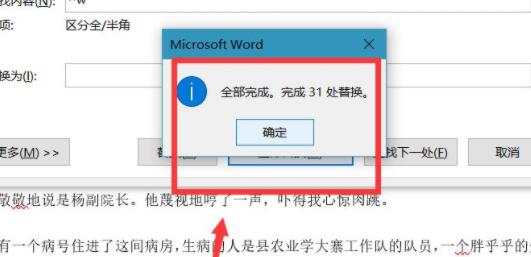
6、替换完成后,可以看到空格和空行都消失了。

工具栏隐藏显示
1、首先进入word你会看到工具栏被隐藏了。
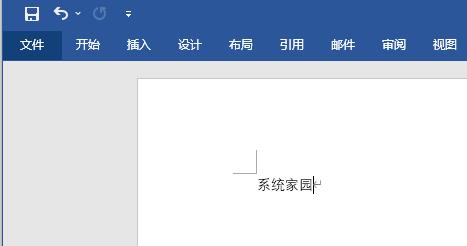
2、然后点击上方的“开始”。
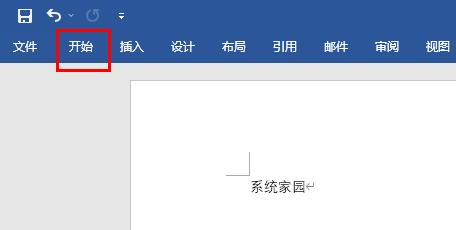
3、然后工具栏会出现点击右下角的“钉子图标”。
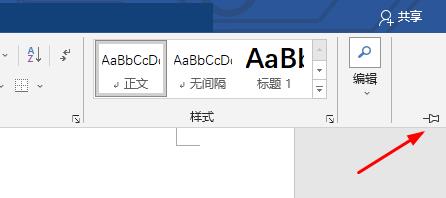
4、最后工具栏就会一直显示在上方了。
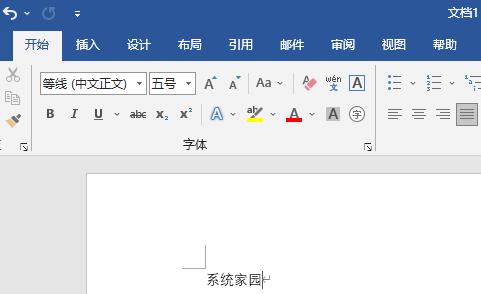
以上就是word怎么删除空格和空行,word删除空格和空行教程的全部内容了,希望对各位小伙伴有所帮助。
该文章是否有帮助到您?
常见问题
- monterey12.1正式版无法检测更新详情0次
- zui13更新计划详细介绍0次
- 优麒麟u盘安装详细教程0次
- 优麒麟和银河麒麟区别详细介绍0次
- monterey屏幕镜像使用教程0次
- monterey关闭sip教程0次
- 优麒麟操作系统详细评测0次
- monterey支持多设备互动吗详情0次
- 优麒麟中文设置教程0次
- monterey和bigsur区别详细介绍0次
系统下载排行
周
月
其他人正在下载
更多
安卓下载
更多
手机上观看
![]() 扫码手机上观看
扫码手机上观看
下一个:
U盘重装视频












