ps如何导入字体素材 ps导入字体素材教程
更新日期:2023-12-11 07:11:41
来源:转载
手机扫码继续观看

Photoshop是一款非常强大的图像处理软件,大家想p图的时候都会想到用ps,有时候我们经常需要输入一些文字,但是默认的不够,想知道ps如何导入字体素材,接下来小编给大家带来ps导入字体素材教程。
ps如何导入字体素材
1、首先我们在网上下载想要的字体,并打开“此电脑”

2、打开后,进入“C:\Windows”位置,打开其中的“fonts”文件夹。
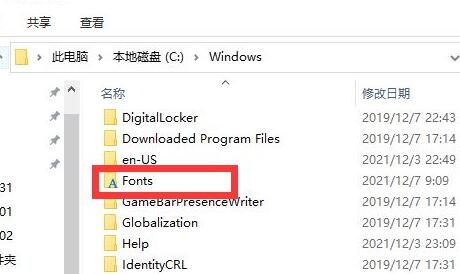
3、然后将下载好的字体文件放入到“Fonts”文件夹里。
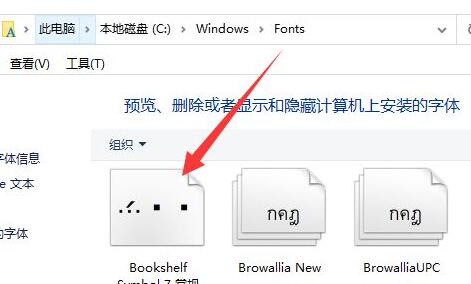
4、放进去之后,打开ps,点击左边的“T”型文字工具。
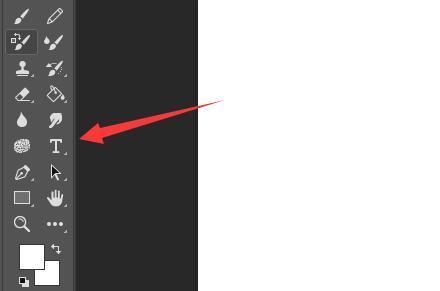
5、最后点击上方字体箭头,就可以在下拉菜单里找到导入的字体素材了。
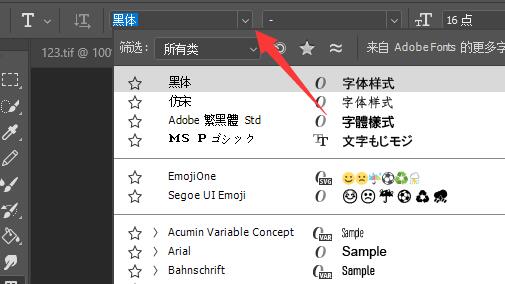
加粗再加粗教程
1、首先在图层中右键文字图层,选择“栅格化文字”
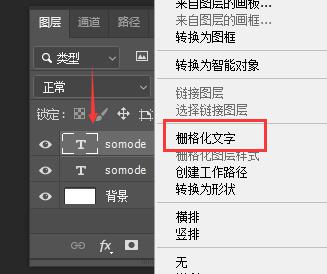
2、接着选中文字图层,点击左上角的“编辑”按钮。
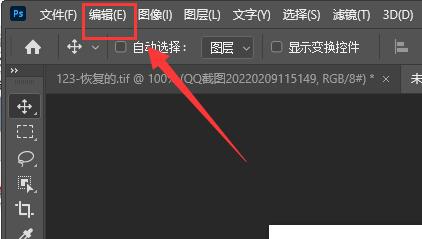
3、然后点击下拉菜单中的“描边”工具。
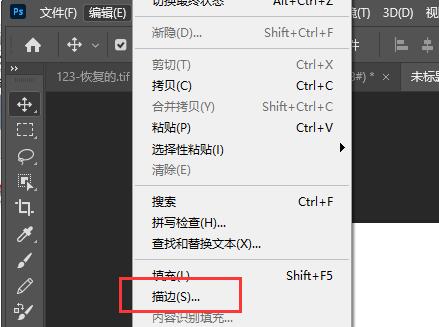
4、随后将描边“宽度”调大。
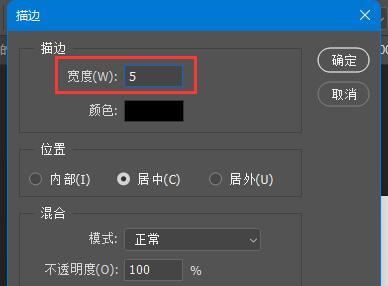
5、最后点击“确定”就能将ps字体加粗再加粗了。
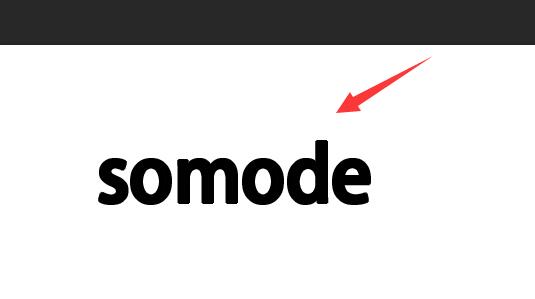
以上就是ps如何导入字体素材,ps导入字体素材教程的全部内容了,希望对各位小伙伴有所帮助。
该文章是否有帮助到您?
常见问题
- monterey12.1正式版无法检测更新详情0次
- zui13更新计划详细介绍0次
- 优麒麟u盘安装详细教程0次
- 优麒麟和银河麒麟区别详细介绍0次
- monterey屏幕镜像使用教程0次
- monterey关闭sip教程0次
- 优麒麟操作系统详细评测0次
- monterey支持多设备互动吗详情0次
- 优麒麟中文设置教程0次
- monterey和bigsur区别详细介绍0次
系统下载排行
周
月
其他人正在下载
更多
安卓下载
更多
手机上观看
![]() 扫码手机上观看
扫码手机上观看
下一个:
U盘重装视频












