PowerPoint文档如何设置密码
更新日期:2023-12-11 06:54:18
来源:网友投稿
PowerPoint作为office办公套件中的一款软件,已经在我们日常办公应用中使用得非常广泛。有些PowerPoint 文档是不便对外公开的私密内容,这就需要我们对PowerPoint文档的安全问题进行考虑。那么PowerPoint文档如何设置密码,下面以PowerPoint 2003为例详细介绍。
工具/原料
电脑 、PowerPoint文档
PowerPoint文档设置密码方法:
1、首先在电脑上打开要设密码的PPT文档,选择(工具)下拉菜单下的(选项)。

2、进入选项框,切换到(安全性)标签栏。就可以看到有两个密码的设置。一个是打开权限设置,另一个是修改权限设置。
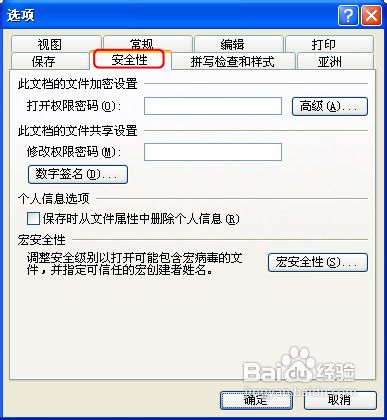
3、先来给打开权限设置密码,在打开权限设置密码框里输入密码,然后点击(确定)。
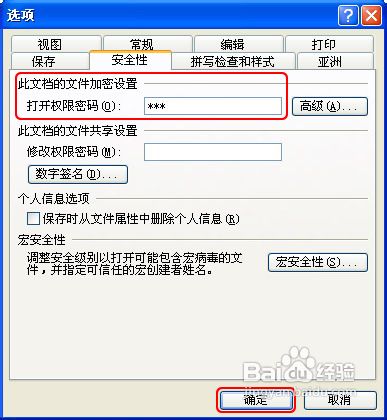
4、此时弹出确认密码对话框,这里重复输入一遍上述的密码。再点击(确定)。
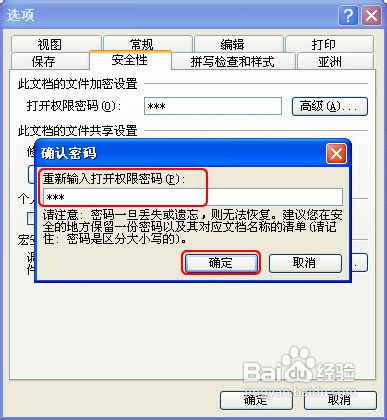
5、退出文档前记得保存,设置才会生效。

6、保存退出后,我们再次打开该文档,就会看到密码输入框,如果正确输入密码才能进入文档。如果密码输入不正确则无法打开文档。
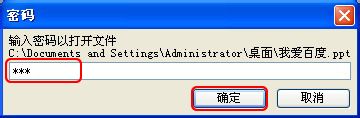

7、同样方法,如果我们需要设修改权限密码,在安全性标签栏下修改权限密码框中输入密码,然后点击(确定)。
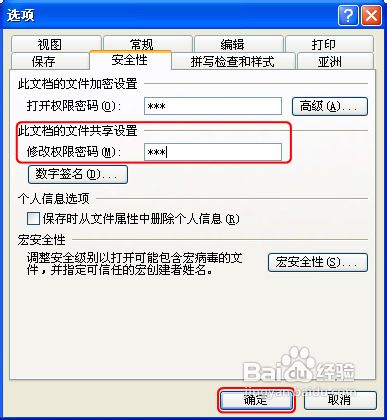
8、在弹出确认密码对话框,这里重复输入一遍上述的密码。再点击(确定)。退出文档前同样需要保存。
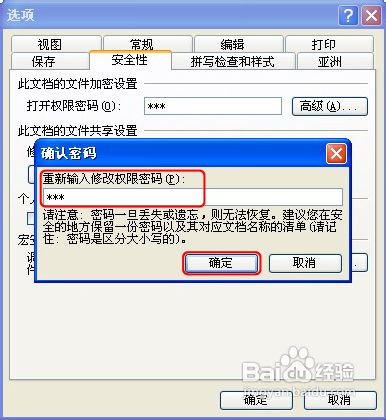
9、重新打开的文档会有密码输入提示。第一个提示输入打开权限密码,第二个提示输入修改权限密码。如果不输入修改权限的密码,点击(只读)进入的文档是不能修改文档内容的。

END
教程结束,以上就是PowerPoint文档设置密码步骤,现在大家是不是已经学会了,希望这篇教程对大家有所帮助!
- monterey12.1正式版无法检测更新详情0次
- zui13更新计划详细介绍0次
- 优麒麟u盘安装详细教程0次
- 优麒麟和银河麒麟区别详细介绍0次
- monterey屏幕镜像使用教程0次
- monterey关闭sip教程0次
- 优麒麟操作系统详细评测0次
- monterey支持多设备互动吗详情0次
- 优麒麟中文设置教程0次
- monterey和bigsur区别详细介绍0次
周
月












