Excel如何批量删除表格空白行?批量删除表格空白行的方法
更新日期:2023-09-24 01:39:09
来源:系统之家
手机扫码继续观看

Excel是一款电子表格软件,其功能强大,操作便捷深受大家喜爱。当我们在使用Excel制作表格时出现空白行应该怎么删除呢?不会的小伙伴请看以下教程,小编将为大家介绍Excel中如何批量删除表格的空白行。
方法/步骤
1、如图,现在需要快速删除A1:F13单元格区域中的所有空行,创建辅助列,将鼠标定位于G1单元格,输入如下公式,然后下拉填充,
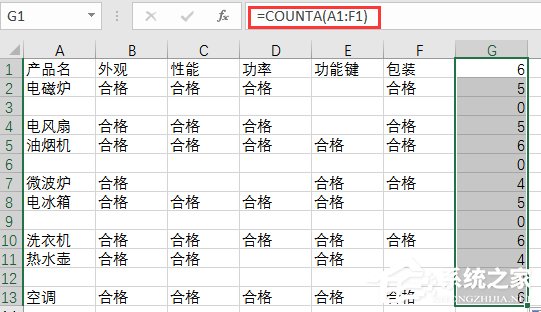
注意:COUNTA函数功能是返回参数列表中非空的单元格个数,如果结果为0,则说明本行没有任何数据。
2、在菜单栏中点击【数据】——【筛选】,筛选结果为0的行,如图,
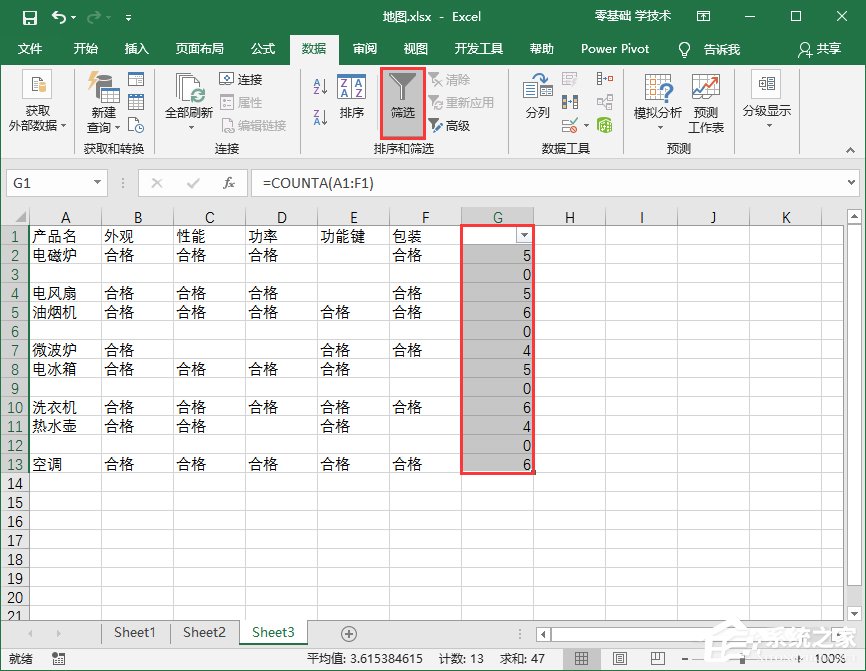
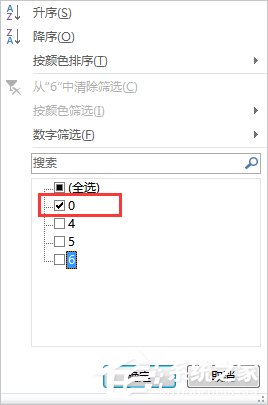
3、然后选中所有空行,鼠标右击,选择【删除行】,
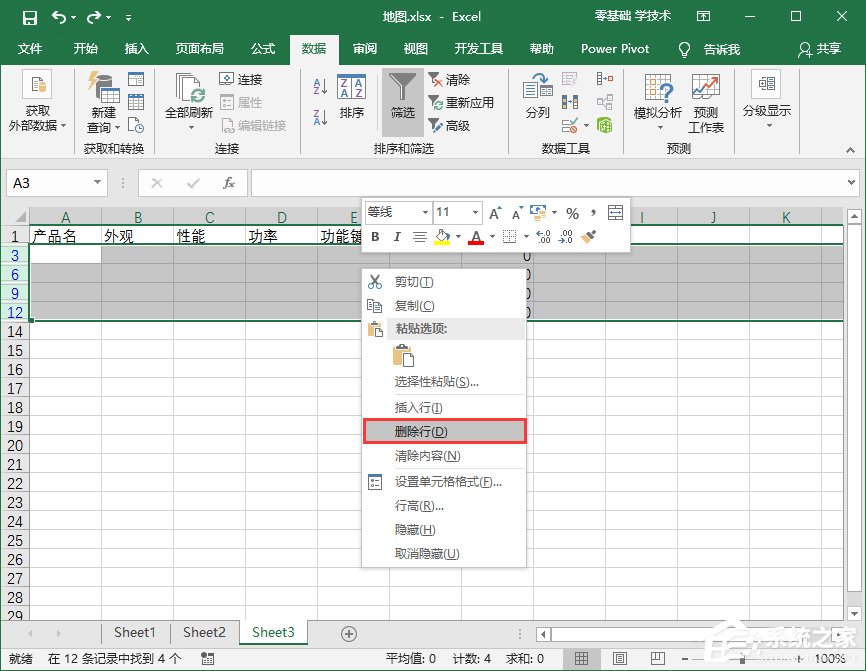
4、取消筛选,同时删除辅助列,即可得到一个无空行的表格。
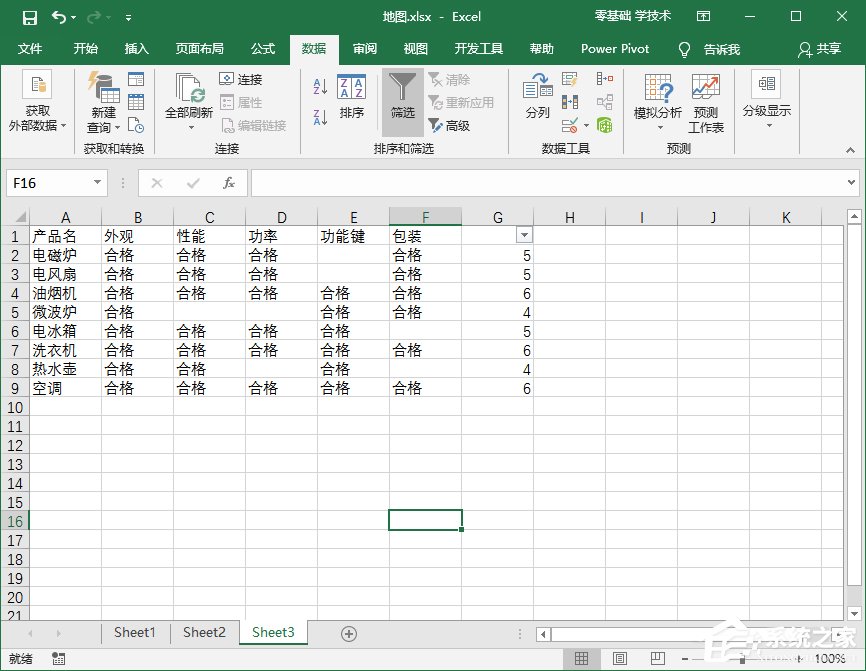
该文章是否有帮助到您?
常见问题
- monterey12.1正式版无法检测更新详情0次
- zui13更新计划详细介绍0次
- 优麒麟u盘安装详细教程0次
- 优麒麟和银河麒麟区别详细介绍0次
- monterey屏幕镜像使用教程0次
- monterey关闭sip教程0次
- 优麒麟操作系统详细评测0次
- monterey支持多设备互动吗详情0次
- 优麒麟中文设置教程0次
- monterey和bigsur区别详细介绍0次
系统下载排行
周
月
其他人正在下载
更多
安卓下载
更多
手机上观看
![]() 扫码手机上观看
扫码手机上观看
下一个:
U盘重装视频












