PS照片分割艺术效果怎么做?PS照片分割艺术效果操作的方法
更新日期:2023-09-23 23:37:00
来源:系统之家
手机扫码继续观看

PS相信大家应该都不陌生吧,它的功能强大,懂得运用的话就能将图片P的出神入化,那你知道PS照片分割艺术效果怎么做的吗?接下来我们一起往下看看PS照片分割艺术效果操作的方法吧。
方法步骤
1、将你的照片放到PS中后,接着新建一个图层1,并按ALT+DEL键快速填充为你喜欢的背景颜色。
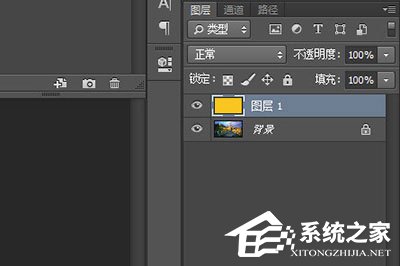
2、接着在形状工具中选择你喜欢的形状,这里以圆角矩形为例子。在图片中弄出一个长方形作为分割的图形。

3、然后在这个矩形的图层上双击进入图层样式,在【挖空】选项中选择【浅】,并将填充不透明度设置为0。紧接着添加白色描边效果。
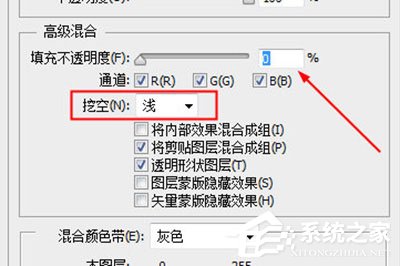
4、最后一步就是重要了,将矩形的图层按住ALT键进行复制,多复制出几张,并将每一张都调整旋转角度,将整个照片弄成错乱的效果。

以上就是PS照片分割艺术效果怎么做的全部内容,按照以上的方法操作,你就能轻松的掌握PS照片分割艺术效果操作的方法了。
该文章是否有帮助到您?
常见问题
- monterey12.1正式版无法检测更新详情0次
- zui13更新计划详细介绍0次
- 优麒麟u盘安装详细教程0次
- 优麒麟和银河麒麟区别详细介绍0次
- monterey屏幕镜像使用教程0次
- monterey关闭sip教程0次
- 优麒麟操作系统详细评测0次
- monterey支持多设备互动吗详情0次
- 优麒麟中文设置教程0次
- monterey和bigsur区别详细介绍0次
系统下载排行
周
月
其他人正在下载
更多
安卓下载
更多
手机上观看
![]() 扫码手机上观看
扫码手机上观看
下一个:
U盘重装视频












