福昕阅读器如何插入图片?福昕阅读器插入图片的方法步骤
更新日期:2023-09-23 23:23:12
来源:系统之家
手机扫码继续观看

福昕阅读器如何插入图片?当我们在使用福昕阅读器时想要插入图片应该如何操作呢?今天小编就和大家一起来看看福昕阅读器插入图片的方法步骤。
方法/步骤
1、我们需要先打开你想要添加的pdf文件;
2、然后我们在“主页”中找到“图像标注”功能并点击它,接着在pdf文件按住鼠标左键并拖动来画取插入图片的位置。
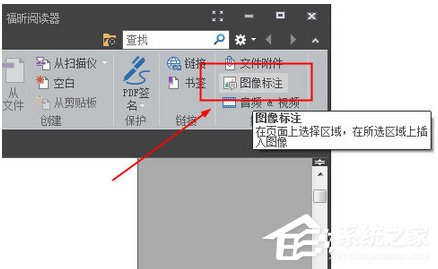
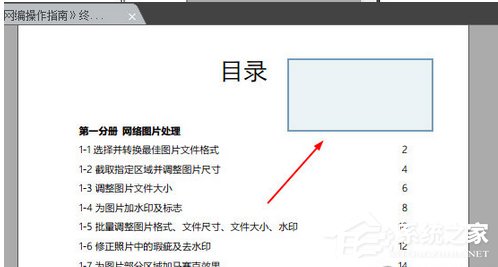
3、接着我们选择好位置后会弹出一个窗口,在这个窗口中点击“浏览”添加想要插入的图片,还能调整图片的“透明度”、“旋转角度”等。设置完毕后点击“确定”;
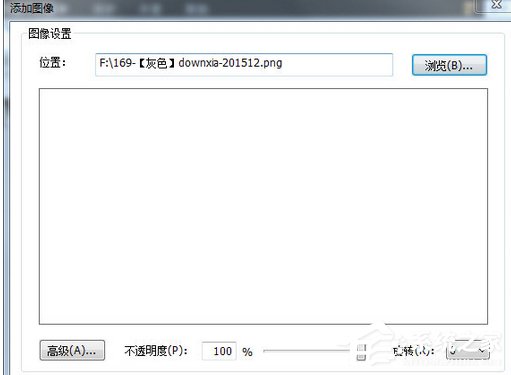
4、最后一步我们在pdf文件中就可以看到我们刚才插入的图片了,拖动它还可以修改其所在位置以及大小等。设置完毕后点击“保存”就可以了。
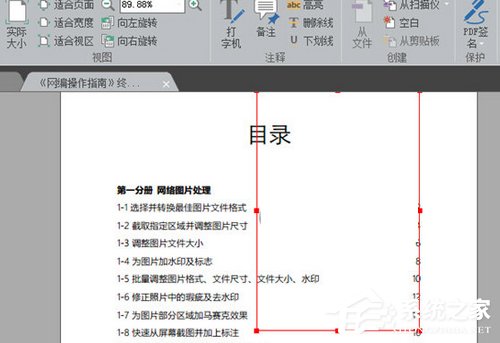
该文章是否有帮助到您?
常见问题
- monterey12.1正式版无法检测更新详情0次
- zui13更新计划详细介绍0次
- 优麒麟u盘安装详细教程0次
- 优麒麟和银河麒麟区别详细介绍0次
- monterey屏幕镜像使用教程0次
- monterey关闭sip教程0次
- 优麒麟操作系统详细评测0次
- monterey支持多设备互动吗详情0次
- 优麒麟中文设置教程0次
- monterey和bigsur区别详细介绍0次
系统下载排行
周
月
其他人正在下载
更多
安卓下载
更多
手机上观看
![]() 扫码手机上观看
扫码手机上观看
下一个:
U盘重装视频












