tplink路由器wr700n怎么设置
更新日期:2023-10-15 23:06:15
来源:投稿
tplink路由器wr700n设置方法
TL-WR700N的配置
TL-WR700N出厂默认为AP模式,支持即插即用,无需配置即可使用。有线接口连接局域网,无线客户端(如笔记本、wifi手机等)连接上TL-WR700N即可连接上局域网。由于TL-WR700N无线网络默认并未设置无线安全,非法用户可以随意连接,建议对TL-WR700N进行一些必要的配置。具体配置可以按照如下步骤进行。
步骤1:连接至TL-WR700N。由于TL-WR700N在AP模式下默认不开启DHCP 服务器,不能为电脑自动分配IP地址,所以需要配置电脑无线网络连接的IP地址,才能登陆路由器的管理界面。将电脑无线网络连接IP地址设置为192.168.1.X(1≤X≤252),子网掩码设置为:255.255.255.0,如下图所示。设置完成之后,点击“确定”生效。TL-WR700N默认管理IP地址“192.168.1.253”。
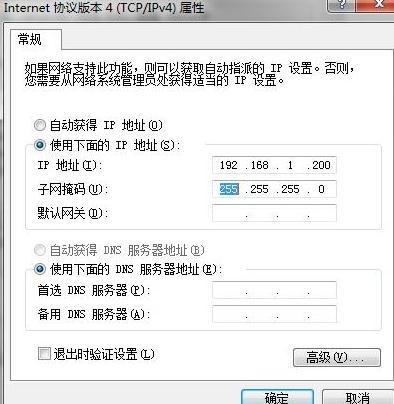
注意:电脑IP地址配置方法可以参考如何给电脑设置IP地址。
TL-WR700N默认SSID是TP-LINK_PocketAP_419F2E (“419F2E”是 TL-WR700N无线MAC地址后六位),且并未设置无线安全。电脑可以通过有线或无线方式连接到TL-WR700N(以win7系统无线连接到TL-WR700N为例),扫描环境中的无线网络,选中TL-WR700N的无线SSID,并点击“连接”,连接上之后,如下图所示。
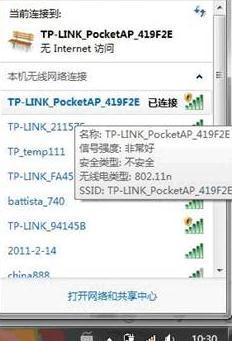
步骤2:在浏览器中输入“192.168.1.253”,输入登陆用户名及密码均为admin,打开TL-WR700N的管理界面,自动弹出“设置向导”(也可以点击管理界面菜单“设置向导”),如下图所示。
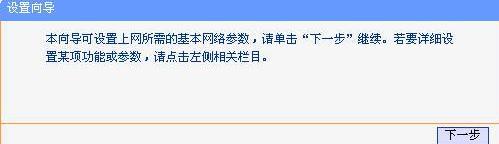
步骤3:点击“下一步”开始设置,弹出工作模式设置页面,如下图所示。
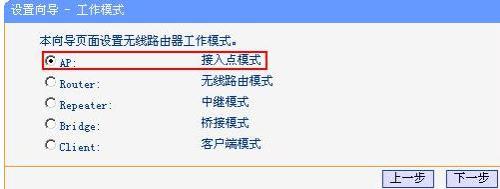
步骤4:选择“AP”,点击“下一步”,弹出无线设置页面,如下图所示。
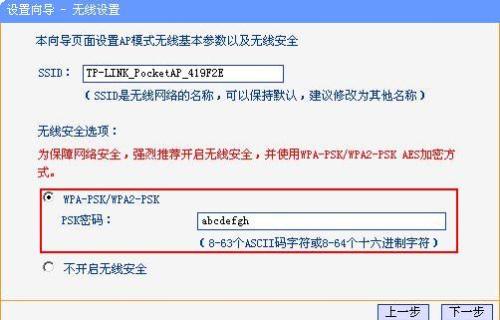
上图所示页面中,可以设置TL-WR700N的SSID(即无线网络名称)。为防止非法用户蹭网,建议设置无线安全,推荐选择“WPA-PSK/WPA2-PSK”并设置PSK密码(本例为abcdefgh)。
步骤5:点击“下一步”,提示设备需要重新启动,如下图所示。
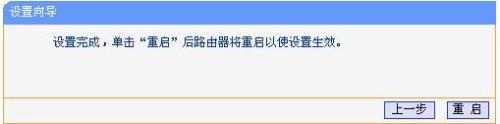
点击“重启”,路由器自动重新启动,设置完成。
步骤6:重启完成,此时TL-WR700N的无线网络已经设置了无线安全,电脑的无线网络连接会自动断开,需要重新连接TL-WR700N的无线网络(本例中SSID为TP-LINK_PocketAP_419F2E),连接过程中需要输入TL-WR700N的无线PSK密码(本例为abcdefgh),连接上之后,如下图所示。
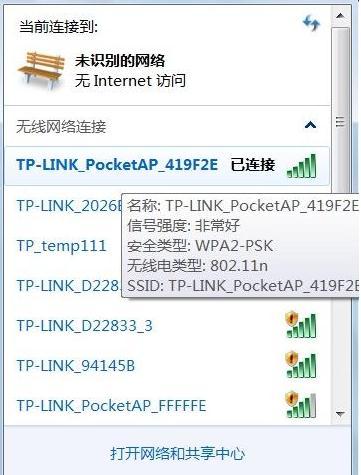
步骤7:配置完成之后,请将无线网络连接IP地址重新设置成原有的配置(一般是自动获取IP地址),点击“确定”生效,才能正常连接至Internet,如下图所示。
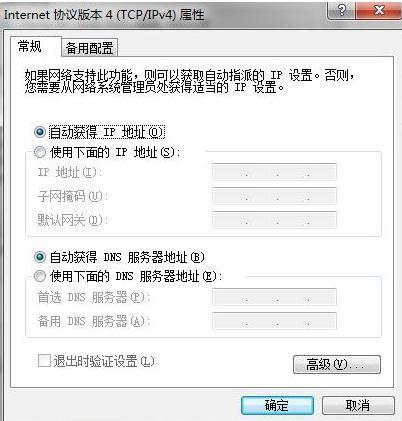
注意事项: TL-WR700N默认管理IP地址“192.168.1.253”,所以必须将TL-WR700N的LAN口IP地址设置为与有线局域网中所有设备都不相同的IP地址,以防止出现IP地址冲突的情况(一般情况下不需要修改)。可以在菜单“网络参数”——“LAN口设置”,修改IP之后,点击“保存”,路由器自动重启。如下图所示。
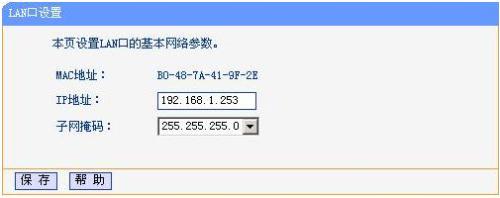
至此TL-WR700N AP模式配置完毕,此时电脑搜索到TL-WR700N发出无线SSID是TP-LINK_PocketAP_419F2E,PSK密钥是abcdefgh。
- monterey12.1正式版无法检测更新详情0次
- zui13更新计划详细介绍0次
- 优麒麟u盘安装详细教程0次
- 优麒麟和银河麒麟区别详细介绍0次
- monterey屏幕镜像使用教程0次
- monterey关闭sip教程0次
- 优麒麟操作系统详细评测0次
- monterey支持多设备互动吗详情0次
- 优麒麟中文设置教程0次
- monterey和bigsur区别详细介绍0次
周
月












