无线路由器怎么设置 无线路由器设置方法
更新日期:2023-10-15 19:28:40
来源:转载
手机扫码继续观看

1、进入TP-Link路由器的设置界面:在浏览器里面输入192.168.1.1—>继续输入“用户名”和密码—>点击“确定”。
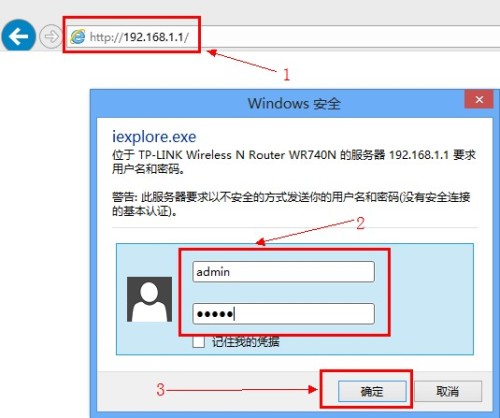
2、启用Wi-Fi(无线网络):在设置界面的左侧点击“无线设置”—>“基本设置”-->在右侧的“SSID号”后面输入无线Wi-Fi的名称—>勾选“开启无线功能”和“开启SSID广播”—>点击“保存”
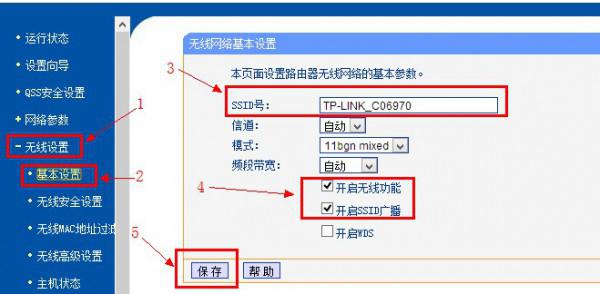
点击“保存”后会提示需要重启路由器---->点击“重启”---->在弹出的提示框中点击“重启路由器”,重启完成后,TP-Link路由器的无线Wi-Fi功能就开启了。
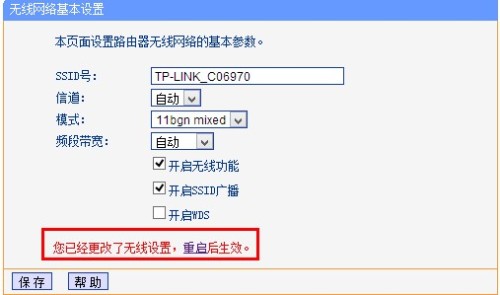
3、设置Wi-Fi密码和加密方式:TP-Link路由器的管理界面点击“无线设置”---->“无线安全设置”---->点击右侧界面的“WPA-PSK/WPA2-PSK”加密方式(这种加密方式最安全)---->在下面的“PSK密码”后面输入Wi-Fi的密码---->点击“保存”
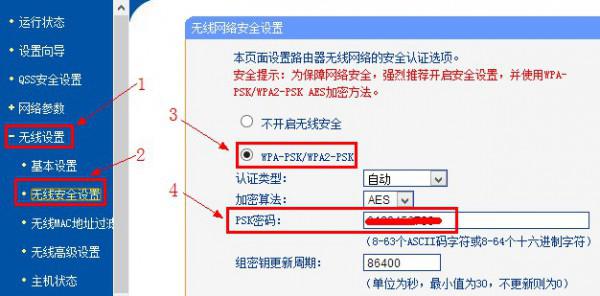
保存上面的设置后,TP-Link路由器会提示“重启”,点击“重启”
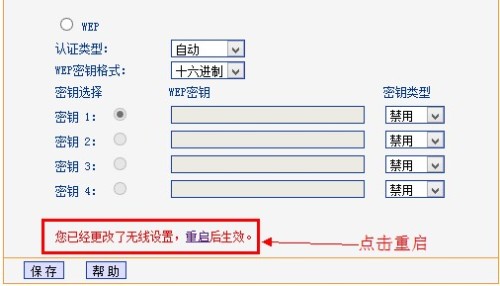
在弹出的提示框中点击“确定”
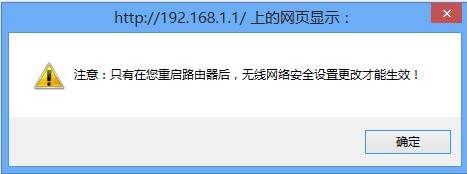
再点击“重启路由器”,重启完成后,刚才设置的wifi密码就会生效了。
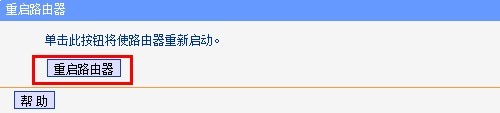
该文章是否有帮助到您?
常见问题
- monterey12.1正式版无法检测更新详情0次
- zui13更新计划详细介绍0次
- 优麒麟u盘安装详细教程0次
- 优麒麟和银河麒麟区别详细介绍0次
- monterey屏幕镜像使用教程0次
- monterey关闭sip教程0次
- 优麒麟操作系统详细评测0次
- monterey支持多设备互动吗详情0次
- 优麒麟中文设置教程0次
- monterey和bigsur区别详细介绍0次
系统下载排行
周
月
其他人正在下载
更多
安卓下载
更多
手机上观看
![]() 扫码手机上观看
扫码手机上观看
下一个:
U盘重装视频












