华硕主板怎么设置u盘启动
更新日期:2023-12-11 06:05:27
来源:网友投稿
网友问小编华硕主板怎么设置u盘启动操作,不知道新手小白可不可以完成,今天小编给大家带来的就是华硕主板怎么设置u盘启动如何操作,希望可以帮助有需要的网友哦。
工具/原料:
系统版本:windows10
品牌型号:华硕傲世Z6000
方法/步骤:
方法一:按照以下步骤完成华硕主板怎么设置u盘启动教程。
1、重启电脑,不间断按F12键,会弹出“启动设备菜单窗口”如果插入了U盘启动盘,会自动显示usb key ,只要选中usb key 按下回车键,就可以进入U盘启动模式了。
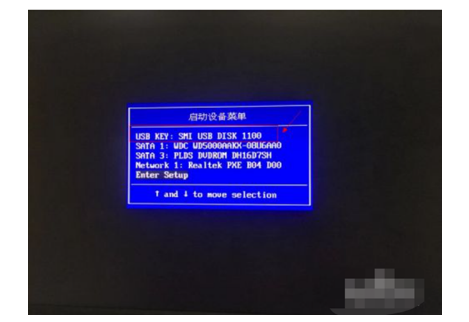
3、如果希望下次在不使用F12键,电脑自动就进入U盘启动模式,在弹出的启动设备菜单窗口中,选择“ENTER Setup”进行BIOS设置。
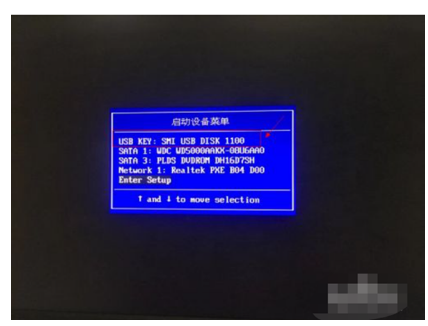
4、来到BIOS界面后,使用键盘的左右方法键盘,选择startup选项。
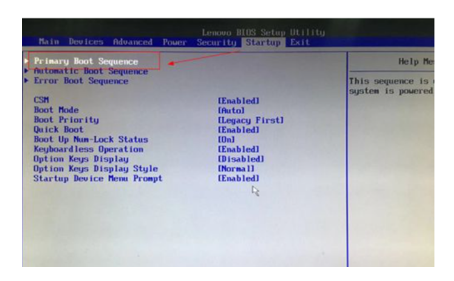
5、切换界面后,选择第一个选项,即Primary Root Sequence 主要启动顺序。
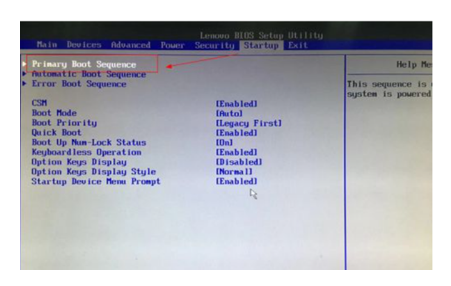
6、进入设置明细界面,通过按小键盘的“+”和“-”(加减号)来实现顺序的改变,将usb key 设置为第一个,有的电脑可以能是usb Hdd。
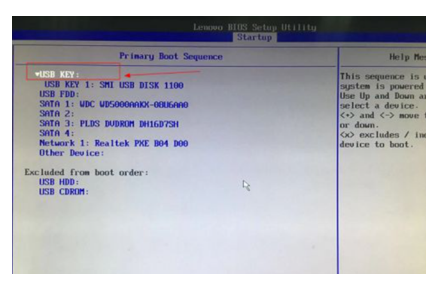
7、然后切换到exit界面,选择保存并退出(save changes and exit)即可,也可以使用快捷键F10来保存退出。
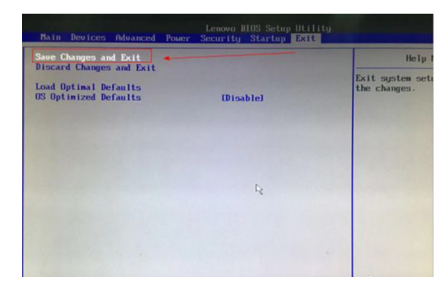
8、若是BIOS带有语言选项,对英文不熟悉的,也可以在MAIN中选择Language语言选项,将语言设置为中文界面进行操作。
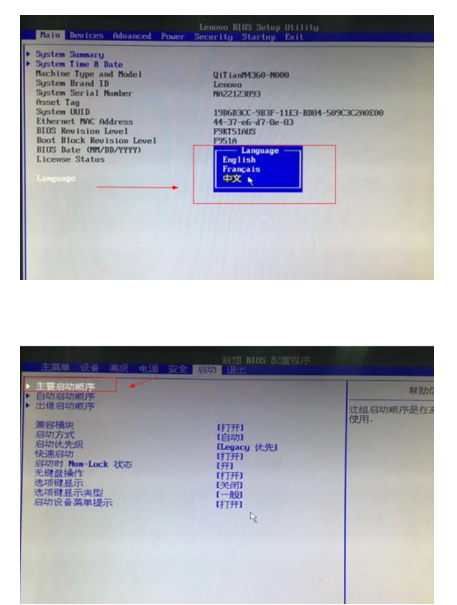
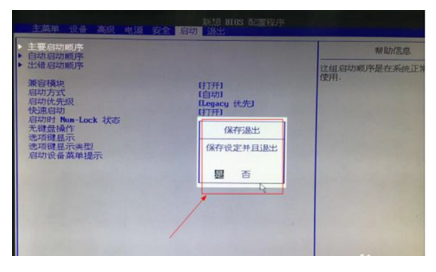
方法二:开机进入第一界面的时候马上按【DEL】键。
1.开机进入第一界面的时候马上按【DEL】键。
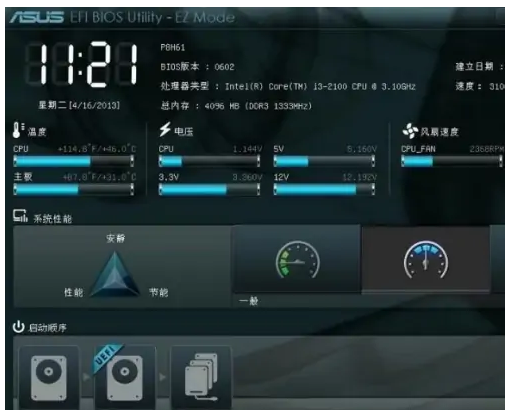
2.进入后按F8键进入【启动菜单】选择界面,然后选中【U盘】作为优先启动项,按【回车】键确认即可,确认之后电脑会自动重启。
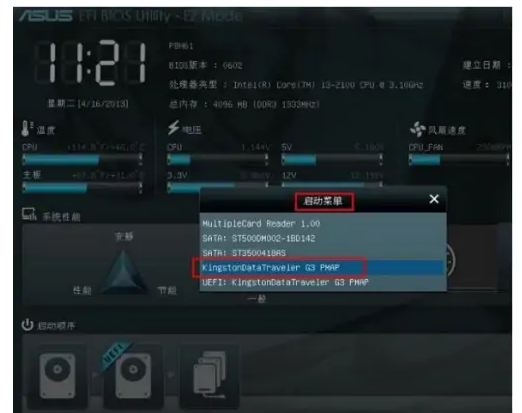
总结:以上就是关于华硕主板怎么设置u盘启动教程,希望可以帮到各位。
- monterey12.1正式版无法检测更新详情0次
- zui13更新计划详细介绍0次
- 优麒麟u盘安装详细教程0次
- 优麒麟和银河麒麟区别详细介绍0次
- monterey屏幕镜像使用教程0次
- monterey关闭sip教程0次
- 优麒麟操作系统详细评测0次
- monterey支持多设备互动吗详情0次
- 优麒麟中文设置教程0次
- monterey和bigsur区别详细介绍0次
周
月












