讲解戴尔笔记本用u盘重装系统步骤
更新日期:2023-12-11 05:52:34
来源:网友投稿
相信我们在使用戴尔笔记本的时候,难免会遇到一些难题需要重装系统来修复解决。但是很多小伙伴不知道戴尔笔记本怎么通过用u盘重装系统,其实方法并不是很复杂,那么戴尔笔记本如何重装系统呢?今天我就来教教大家戴尔笔记本用u盘重装系统步骤教程,我们一起来看看吧。
工具/原料:
系统版本:windows7系统
品牌型号:戴尔成就3681
软件版本:装机吧一键重装系统v2290+小白一键重装系统v2290
方法/步骤:
方法一:通过使用装机吧一键重装系统工具给戴尔笔记本u盘重装系统
1、戴尔笔记本如何用u盘重装系统步骤,我们先在电脑上下载安装装机吧一键重装系统工具并点击打开,插入u盘到电脑,选择u盘重装系统模式,点击开始制作。
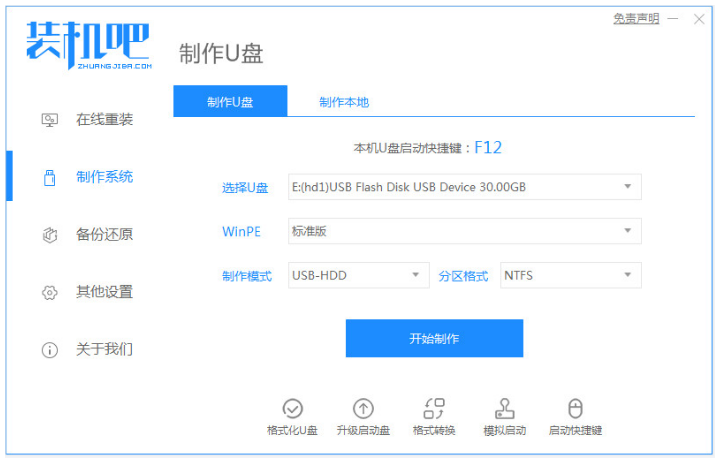
2、然后选择我们需要安装的win7系统,点击开始制作u盘启动盘。
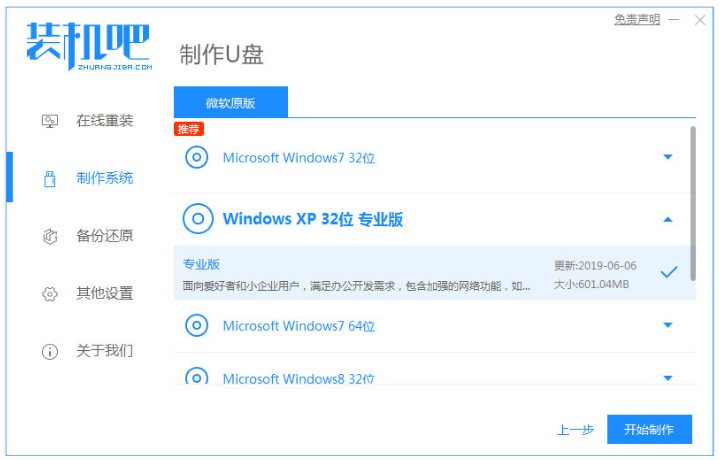
3、装机软件开始制作u盘启动盘成功之后,快速预览需要安装的电脑主板的启动热键,再拔出u盘退出。
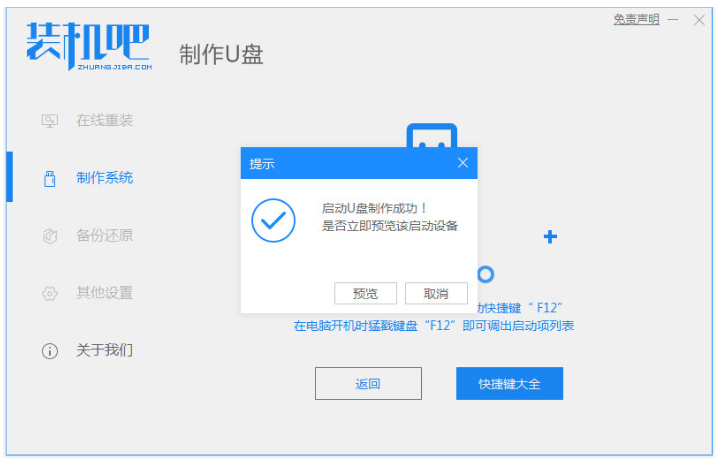
4、插入启动盘进电脑上,开机的时候不停按启动热键进启动界面,选择u盘启动项回车确定进入到pe选择界面,选择第一项pe系统按回车键进入其中。
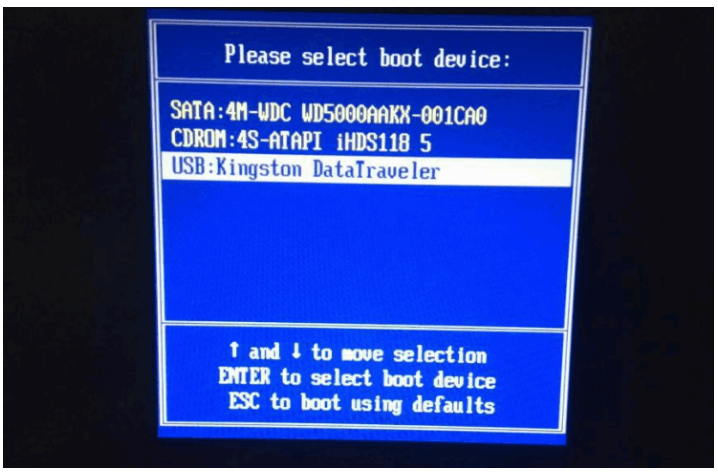
5、进入到pe系统界面中,双击打开装机吧装机工具,选择需要安装的的win7系统,点击安装到系统盘c盘,点击开始安装。
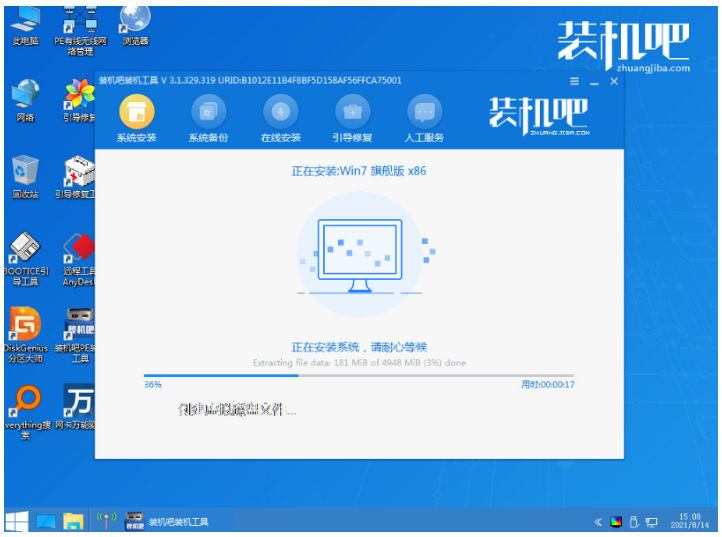
6、我们耐心等待即可,系统安装完成之后,点击重启电脑,直到进入到win7系统桌面即代表戴尔笔记本u盘重装系统win7完成。
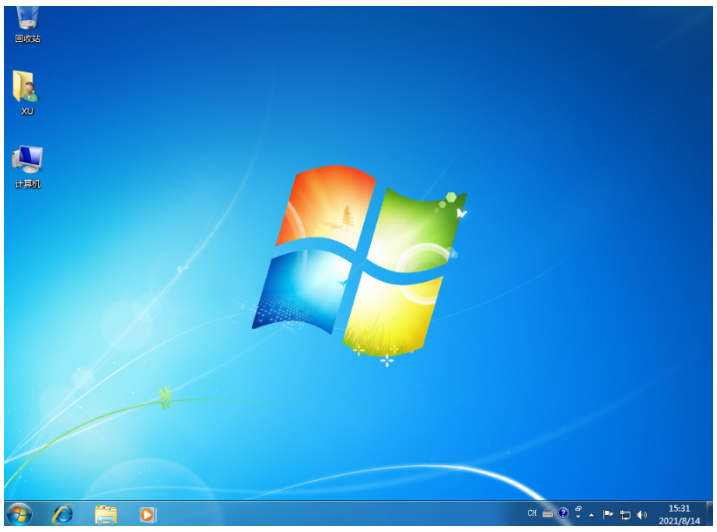
方法二:通过使用小白一键重装系统软件给戴尔笔记本u盘重装系统
1、我们首先需要准备一个空白的8g或者以上的U盘,下载安装好小白一键重装软件到电脑上,选择制作系统。
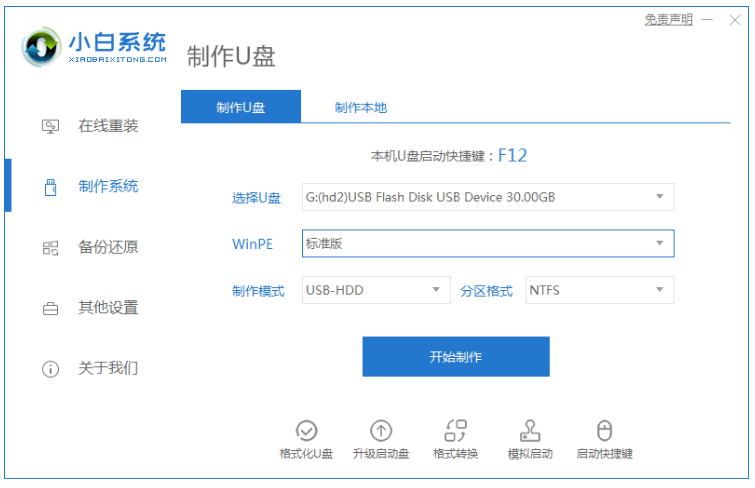
2、在电脑系统选择的界面,我们下载和安装window7系统即可.
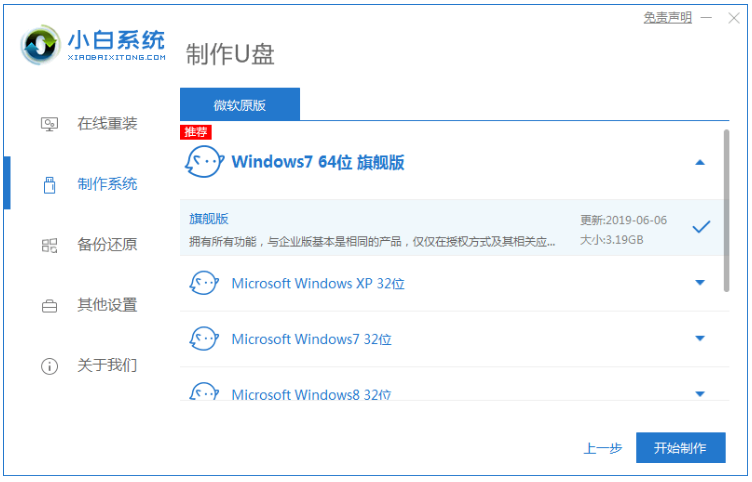
3、这个时候将会弹出格式化U盘操作,在确定保存好重要的数据之后,点击“确认”,耐心等待U盘制作完成之后,点击重启电脑即可。
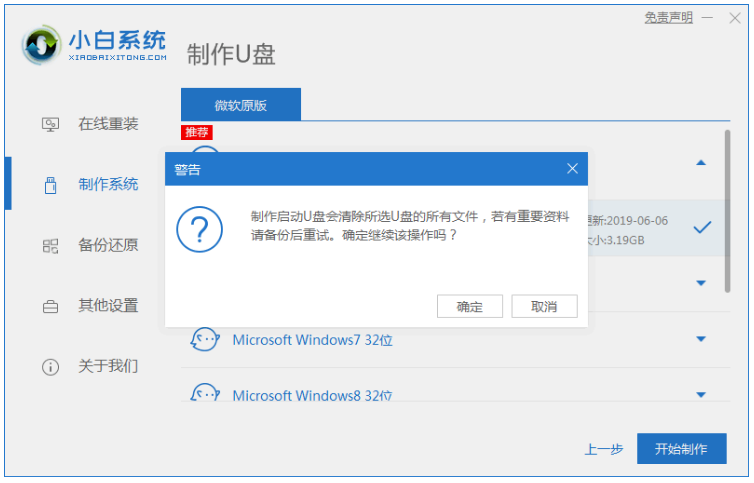
4、在重启电脑的时候选择U盘启动,在进入小白系统pe系统时,选择选择第一项“启动win10 x64PE(2G以上内存进入)”按回车键进入电脑系统。
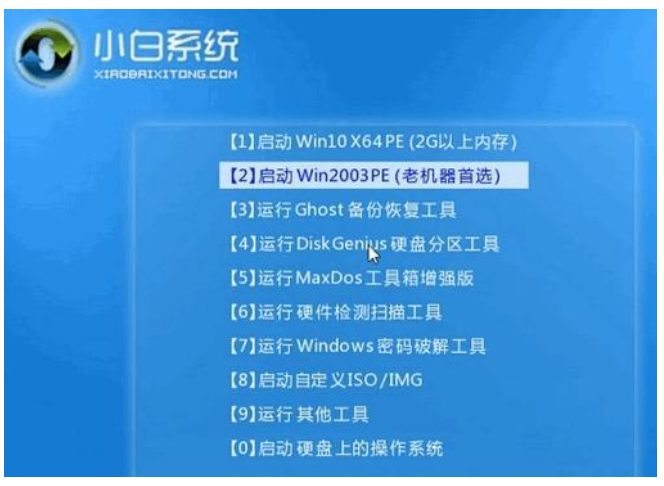
5、将window7系统进行安装,选择安装到C盘,耐心等待安装完成即可。
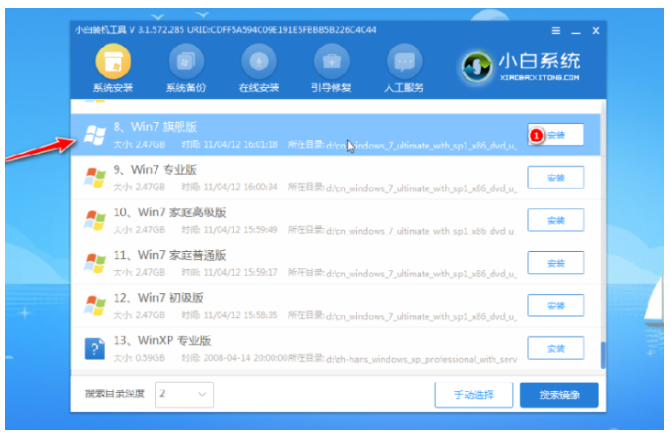
6、然后拔出U盘,重启电脑,进入桌面之后,即代表戴尔笔记本u盘重装系统win7完成啦。
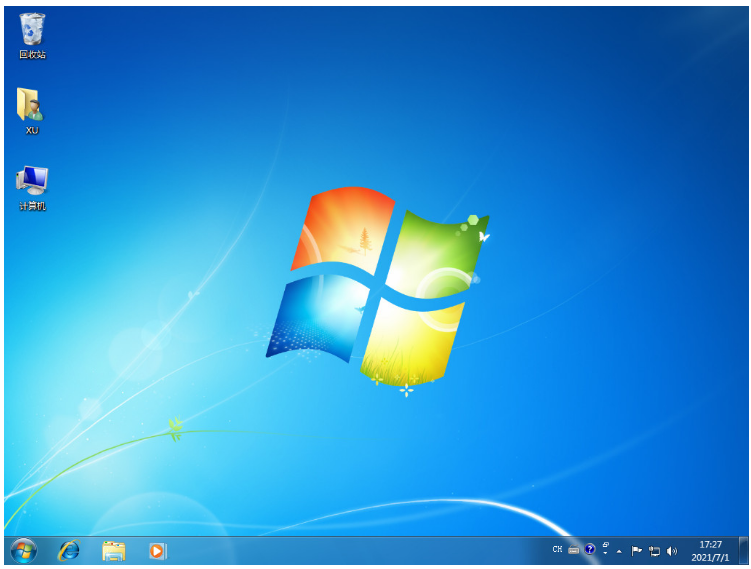
总结:
1、首先打开装机吧一键重装系统软件,开始制作win7 u盘启动盘;
2、然后插入u盘启动盘进入pe系统,继续安装win7系统;
3、最后系统安装成功之后重启电脑,直到进入系统桌面就可以啦。
方法二:使用小白一键重装系统软件给戴尔笔记本u盘重装系统
1、首先我们打开小白一键重装软件,然后开始制作U盘;
2、进入系统pe继续进行安装,直到电脑进入新桌面后就可以正常使用啦。
- monterey12.1正式版无法检测更新详情0次
- zui13更新计划详细介绍0次
- 优麒麟u盘安装详细教程0次
- 优麒麟和银河麒麟区别详细介绍0次
- monterey屏幕镜像使用教程0次
- monterey关闭sip教程0次
- 优麒麟操作系统详细评测0次
- monterey支持多设备互动吗详情0次
- 优麒麟中文设置教程0次
- monterey和bigsur区别详细介绍0次
周
月












