制作u盘启动盘如何操作
更新日期:2023-11-15 02:39:21
来源:投稿
有些小伙伴想要重新安装电脑系统,但是自己也不知道如何去操作这个工具,想出去找人安装也要花一定的费用又觉得不是很值得,那么制作u盘启动盘怎么操作呢,小编这里带来了制作u盘启动盘操作方法,希望可以帮到大家。
工具/原料:
系统版本:windows7系统
品牌型号:honor magic book12
软件版本:装机吧一键重装系统软件V3.1+小白一键重装系统 v2290
方法/步骤:
方法一:使用装机吧一键重装系统软件制作win7系统U盘启动盘
1、制作u盘启动盘怎么操作呢?我们首先在电脑上下载安装装机吧一键重装系统软件。准备一个8GB以上的U盘。打开软件,选择制作系统,在制作U盘界面中选择自己的U盘,其它参数默认直接开始制作即可。
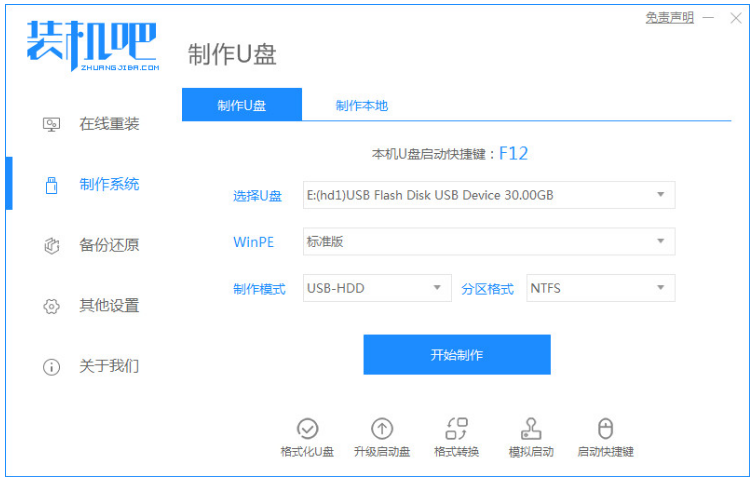
2、选择我们需要重装的系统镜像,鼠标点击开始制作。
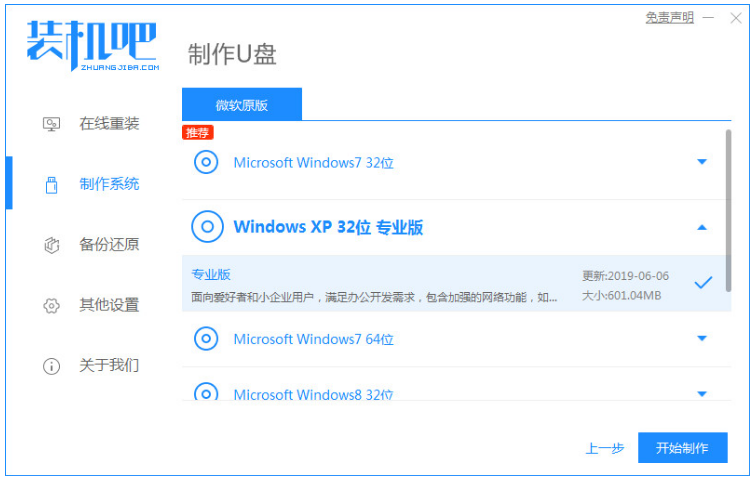
3、装机软件此时将会自动下载相关需要的文件,请大家耐心等候。
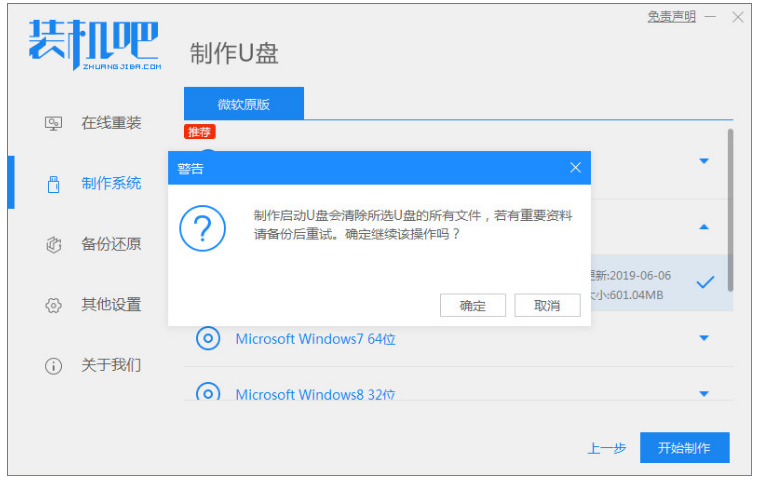
4、大家耐心等待启动U盘制作完成即可。
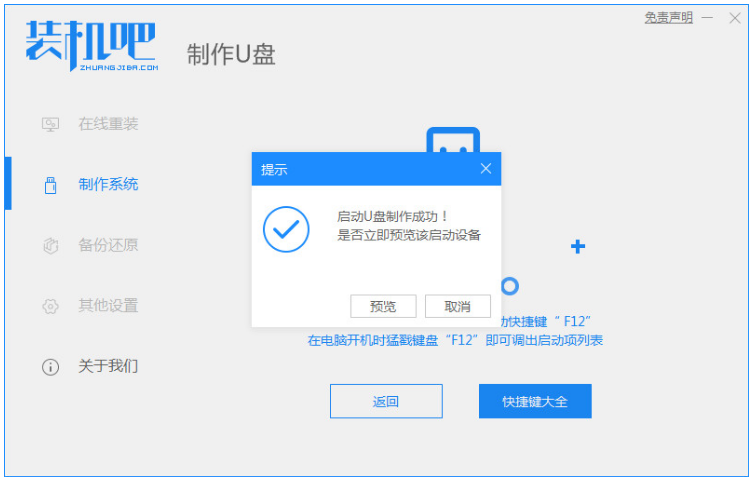
1、我们首先需要在可用的电脑上下载安装小白一键重装系统工具打开,插入空白U盘到电脑上,选择制作系统开始制作启动U盘。
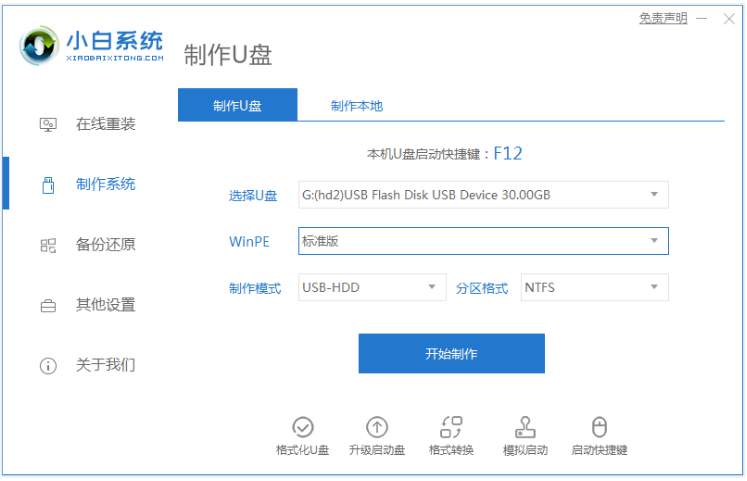
2、选择我们需要安装的win7操作系统,鼠标点击开始制作。
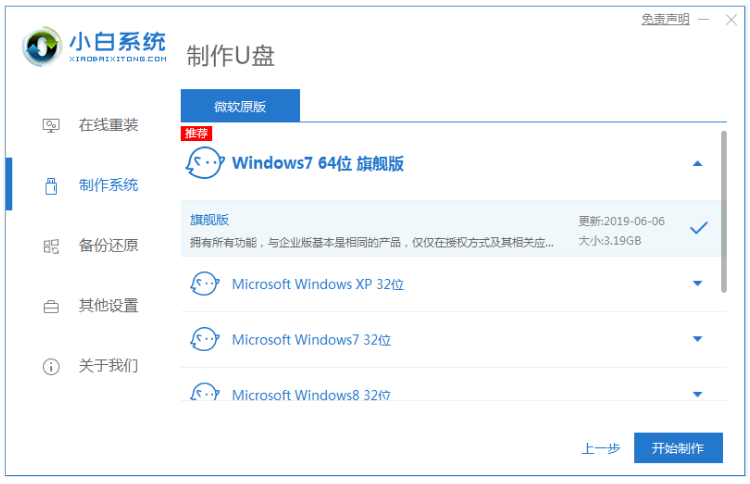
3、期间电脑会造成格式化u盘,因此需要提前确定是否备份好u盘重要各种文件资料等等。
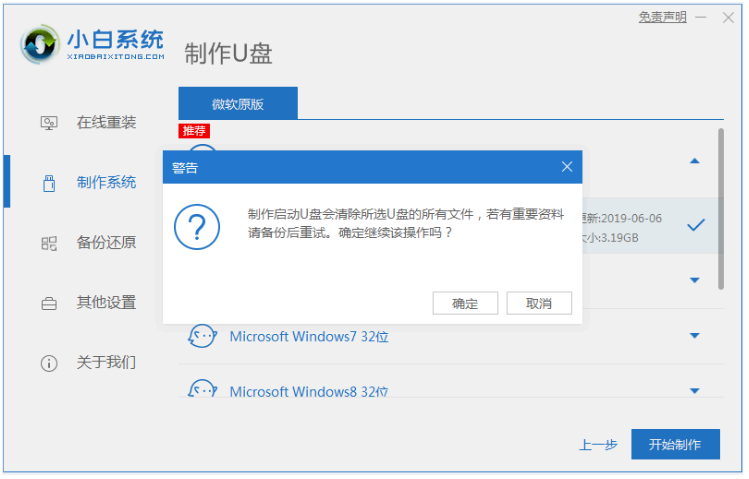
4、此时期间装机软件将会自动制作U盘启动盘,大家耐心等待即可。
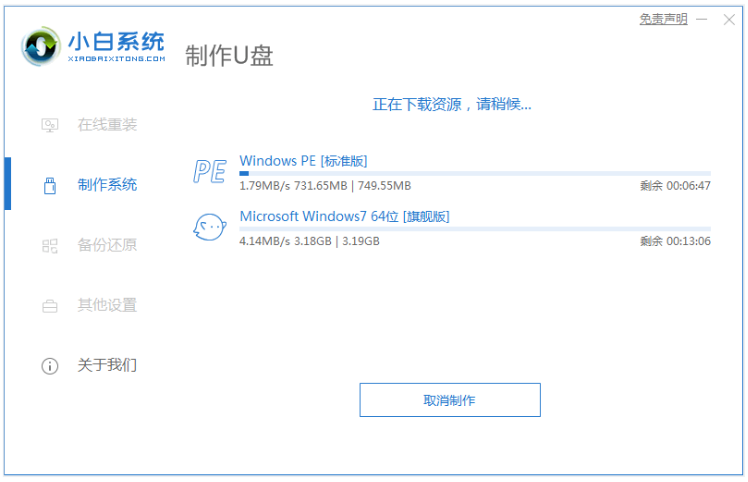
5、当U盘制作完成之后,快速预览下电脑启动快捷键,再拔出u盘。
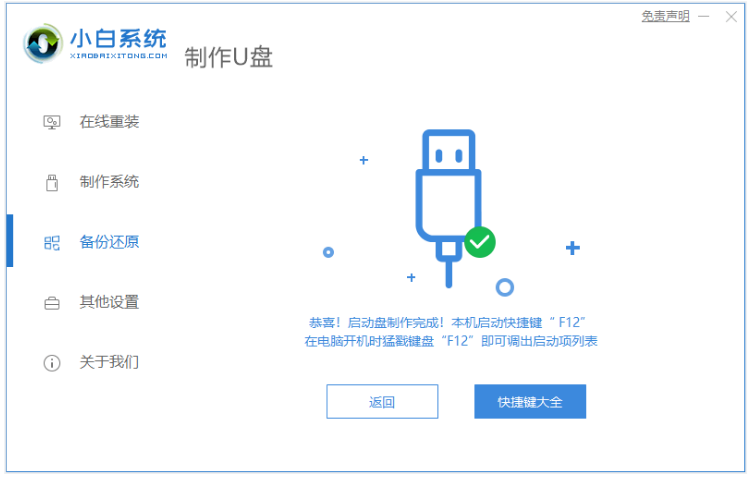
6、然后将u盘启动盘插入电脑接口上,进入u盘启动界面后进入pe系统界面,即可开始进行电脑的修复或者重装系统等等各种操作。
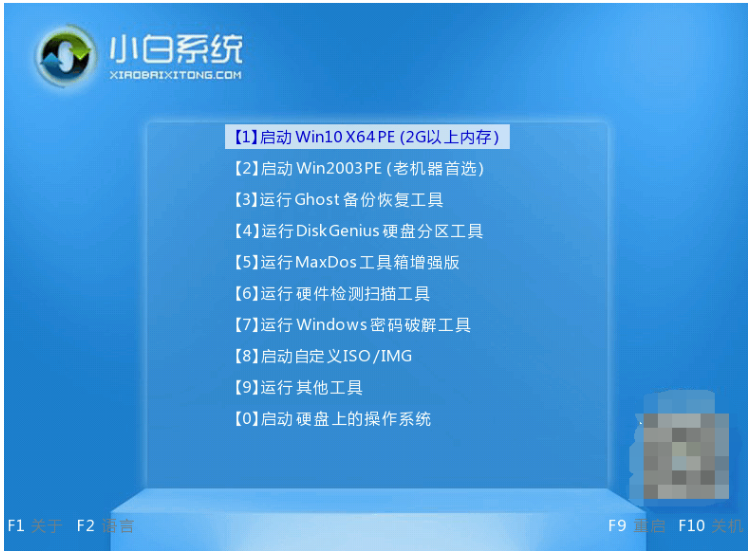
总结:
方法一:使用装机吧一键重装系统软件制作win7系统U盘启动盘
1、打开装机吧一键重装系统软件,插入U盘点击开始制作;
2、耐心等待启动U盘制作完成就可以啦。
1、打开小白一键重装系统工具,插入U盘到电脑开始制作启动U盘;
2、进入u盘启动界面后进入pe系统,即可正式开始进行重装系统的操作。
- monterey12.1正式版无法检测更新详情0次
- zui13更新计划详细介绍0次
- 优麒麟u盘安装详细教程0次
- 优麒麟和银河麒麟区别详细介绍0次
- monterey屏幕镜像使用教程0次
- monterey关闭sip教程0次
- 优麒麟操作系统详细评测0次
- monterey支持多设备互动吗详情0次
- 优麒麟中文设置教程0次
- monterey和bigsur区别详细介绍0次
周
月












