华硕主板bios设置U盘启动的方法教程
更新日期:2023-11-15 02:38:46
来源:网友投稿
想要给自己的华硕电脑制作u盘启动盘重装系统,修复一些电脑蓝屏黑屏等故障问题,但是自己不清楚操作中,华硕bios怎么设置U盘启动。别担心,下面小编就给大家演示下华硕主板bios设置U盘启动的方法教程。 工具/原料: 原料:u盘启动盘 方法/步骤: 1、目前新型的华硕笔记本都支持使用启动快捷键快速启动进启动项界面,我们就可以直接选择u盘启动。只需插入制作好的U盘启动盘,重启电脑,期间不停按华硕的启动键esc键。 2、这时候就会来到启动项选择菜单了,找到u盘启动项,比如图中的General UDisk表示u盘,一般是显示U盘的名称,比如Toshiba、Kingston、Sandisk等带,有UEFI的是uefi模式的启动U盘项,不带uefi的是legacy模式的U盘启动项。选择好U盘启动项,按回车键即可进入U盘启动。如果没有看到U盘,则选择Enter Setup进BIOS设置,具体看方法二。 方法二:进入华硕bios内设置u盘启动(legacy模式) 如果是需要进入bios设置u盘启动的话,在uefi模式的话,一般都是直接进入启动项内选择u盘启动即可。如果想要设置成legacy模式安装的话,那就参考以下的bios设置: 1、重启华硕电脑,期间按esc或f8进入BIOS设置,将bios改成简体中文版,随后按F7进入高級模式。 2、来到高级模式后,使用方向键移动到"启动"选项,选择安全启动菜单,回车进入密码管理清除密匙关闭安全启动。 3、返回"安全启动菜单"的选项,将电脑操作系统类型改成"其它电脑操作系统"。 4、再回到"启动"的选项,把CSM由disabled改成enabled,开启兼容模式。 5、把bootoption#1选项改为普通引导的,设置首位开机启动项为普通硬盘引导,如果选用的是uefi+gpt的就需要选带WindwosBootManager的为UEFI引导分区,随后按F10保存设置。 6、插入U盘启动盘进电脑,继续按ESC键选择U盘开机启动项回车进入u盘启动项。 7、这样启动电脑进入第一项u盘pe内,就能打开小白装机工具安装系统到c盘,等待安装完成进入新系统桌面即可使用。 注意事项:先备份好电脑系统盘的重要资料,避免丢失。提前关闭电脑的杀毒软件,避免被拦截导致安装失败。 总结: 以上便是华硕主板bios设置U盘启动的方法教程,一般很多型号的电脑都是可以直接使用启动快捷键快速启动进入u盘启动,不行的话还可以进入bios设置u盘启动项进入pe重装,有需要的小伙伴可参照教程操作。
系统版本:windows10系统
品牌型号:华硕无畏14
软件版本:小白一键重装系统12.6.49.2290+1个8g以上的空白u盘
方法一:使用华硕主板启动快捷键直接设置u盘启动
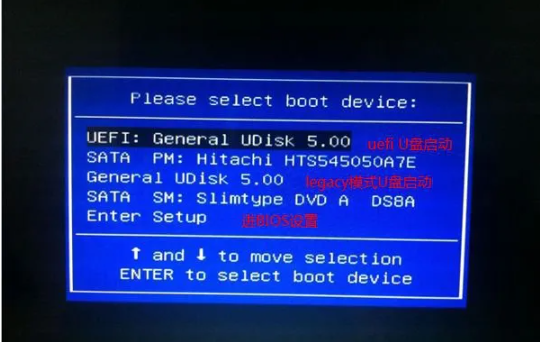
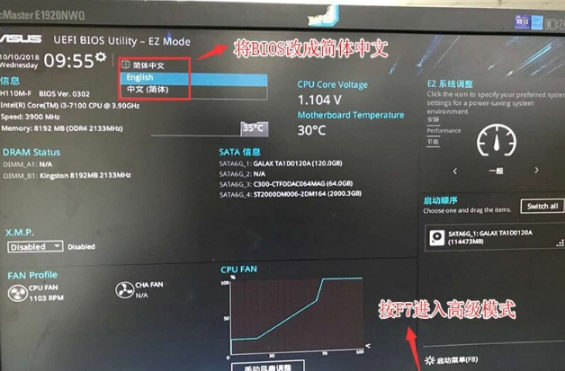
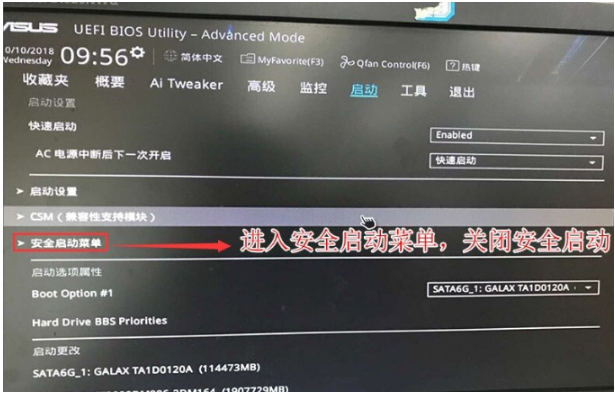
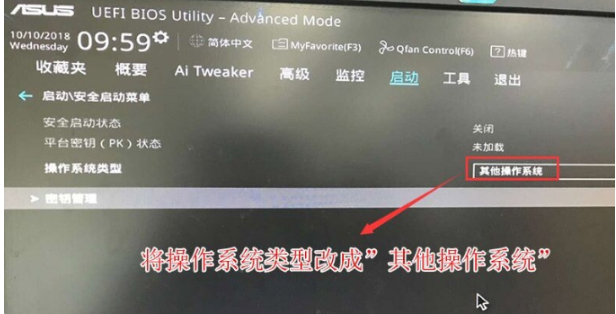
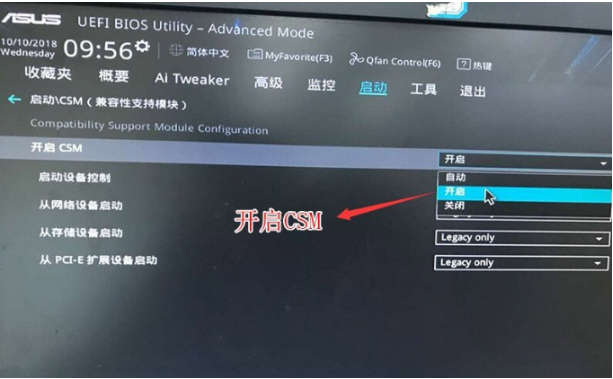
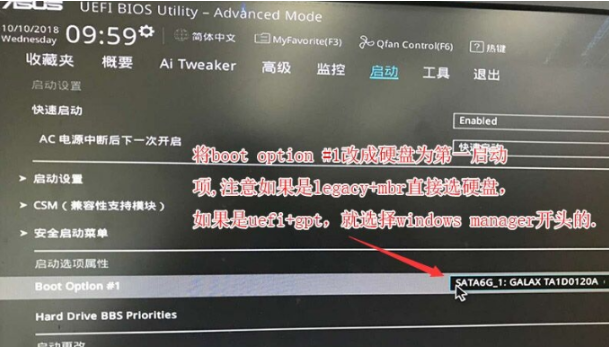
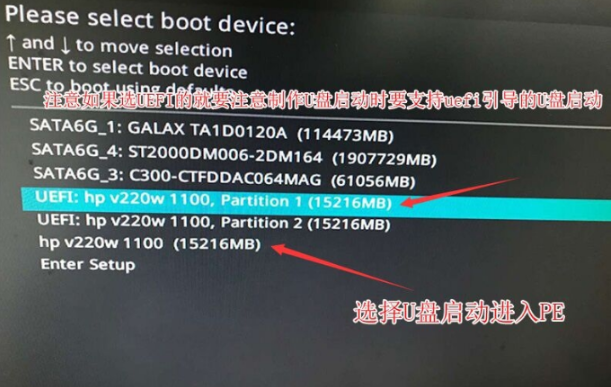
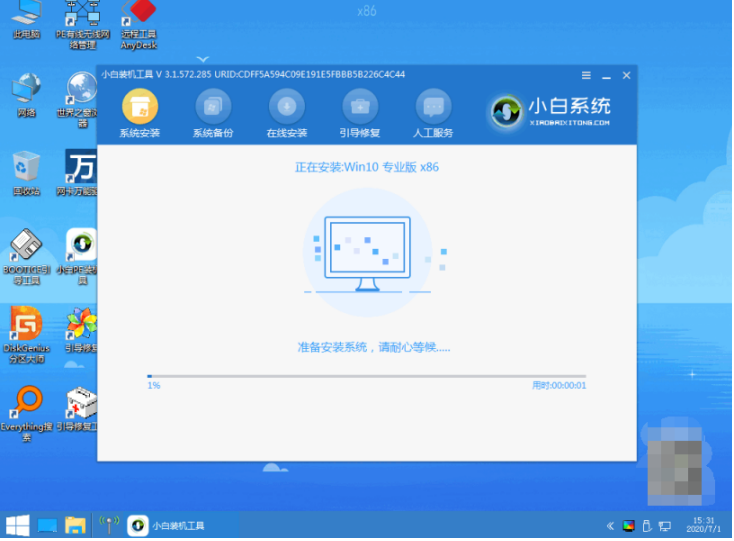
- monterey12.1正式版无法检测更新详情0次
- zui13更新计划详细介绍0次
- 优麒麟u盘安装详细教程0次
- 优麒麟和银河麒麟区别详细介绍0次
- monterey屏幕镜像使用教程0次
- monterey关闭sip教程0次
- 优麒麟操作系统详细评测0次
- monterey支持多设备互动吗详情0次
- 优麒麟中文设置教程0次
- monterey和bigsur区别详细介绍0次
周
月












